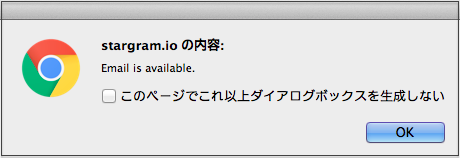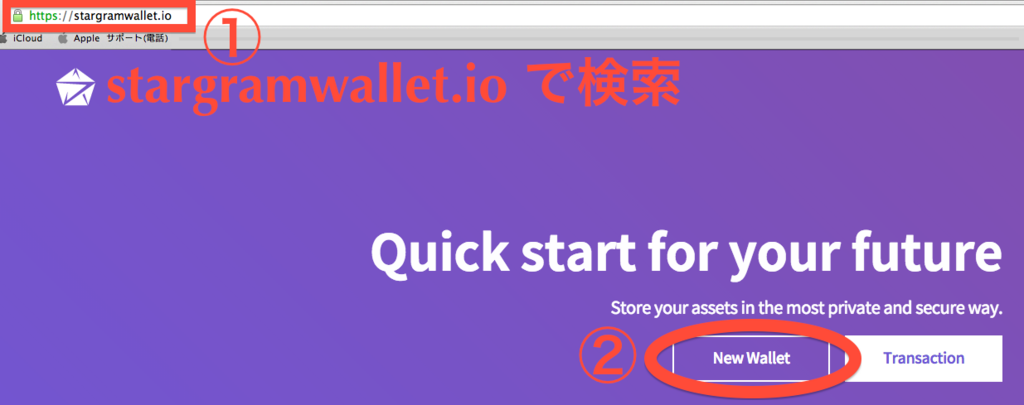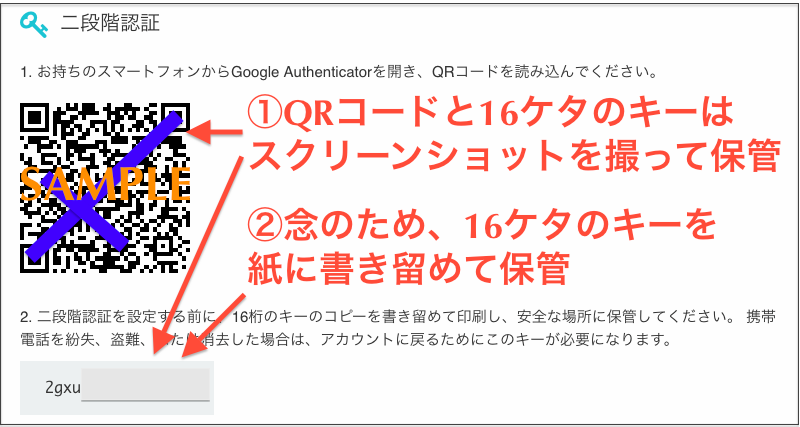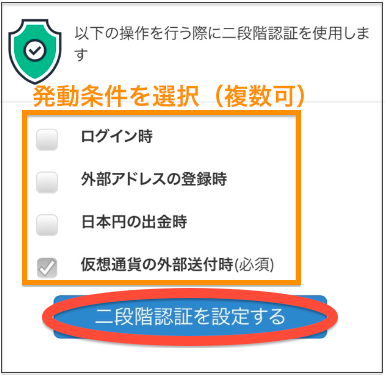Stargramコイン:ウォレット作成手順(2018.6.10更新)
Stargramウォレットの作成手順を記載します。
ウォレット作成手順
1.TOP→SIGN UP
Stargramウォレット(https://stargramwallet.io/)にアクセス
⇒日本のマークをクリックし、日本語に変換
⇒[SIGN UP]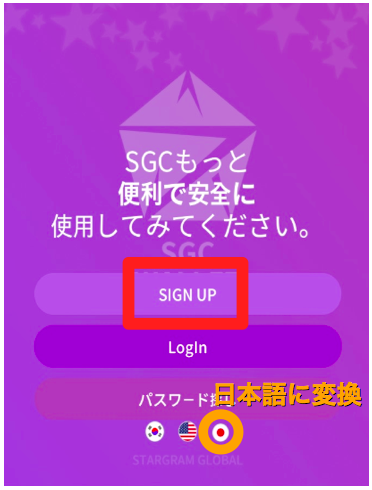
2.SIGN UP画面
各項目に入力(詳細は下記)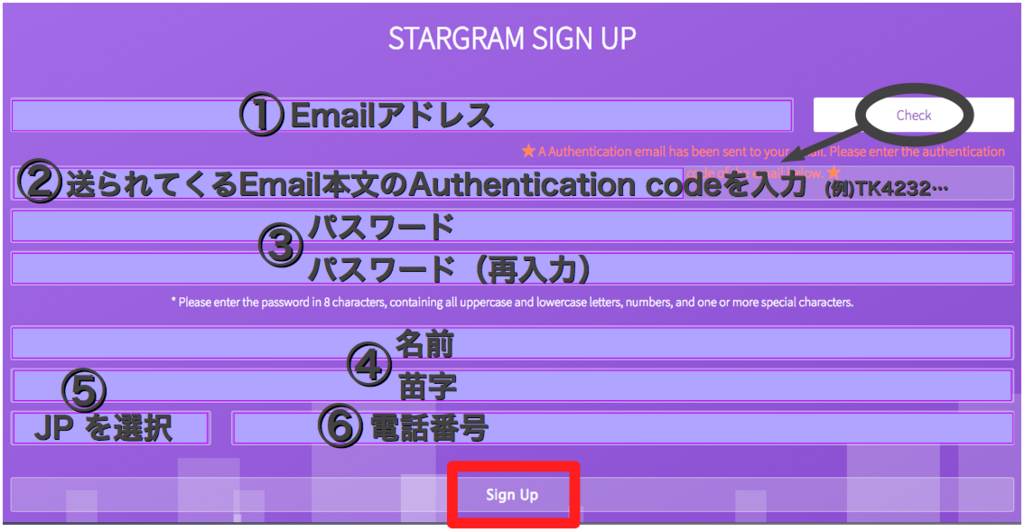
①Emailアドレス
Stargramアカウントのアドレスではない、別のものにしてください。(gmail推奨)
Emailアドレス入力後、必ず右の[Check]ボタンをクリック→アドレスが使用可能かチェックしてください。
使用可能の場合、[Email is available.]と表示されます。
同時に、EmailにAuthenticator codeが送信されます。
②Authenticator code
メール本文のAuthenticator codeをコピーし、②欄に貼付けます。
③パスワード
大/小 英文字・数字・記号(! など)をそれぞれ1文字以上ずつ含んだ、8文字のパスワード
④名前・苗字(ローマ字)
例:Taro Yamada
⑤Country Code
[JP]を選択
⑥電話番号
ハイフン無しで入力
[Sign Up]⇒ウォレット作成は完了です。
続いて下のブログを参考にOTP設定してください⇩
Stargramに関してのご質問等はこちら👇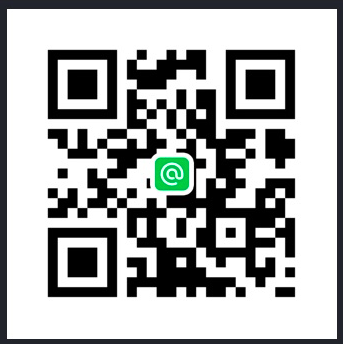
友達追加はこちら👇
LINEで検索の方は☞ @iof5876xで検索

👇以下は、2018年4〜5月のウォレット作成方法です。
SGCウォレットアカウント開設(2018.4〜5月)
★PCはWindows/Appleで開設可能
★ブラウザはGoogle Chrome推奨
※iPhoneで開設可能になりました!(2018/02/27更新)
①Stargram HP(http://stargram.io/)にアクセス
画面上部のニュースで、3番目のボタンをクリックでSGCウォレット案内が表示されます。
※スマートフォンではボタンの数字はありません。 ②Google PlayもしくはApp Storeをクリック
②Google PlayもしくはApp Storeをクリック
《上記でできない方はこちら👇》
①SGCウォレットページ(https://stargramwallet.io/)にアクセス
②[New Wallet]をクリック
③アカウント作成のページです。
パスワードを入力→[Create New Wallet]をクリック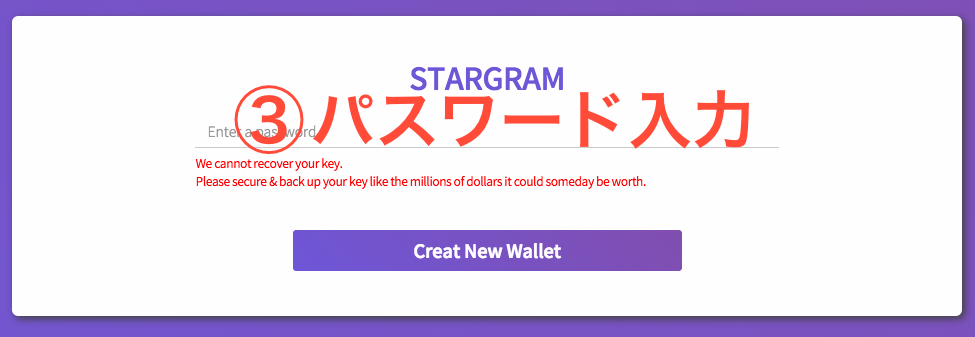
④SGCウォレットアドレスが表示されます。
⚠【Private key】欄の英数字列は秘密鍵です。SGCウォレットは秘密鍵を自分で保管するタイプなので、ウォレット管理側は資産復元ができませんのでご注意ください。
なので秘密鍵はコピペしたり紙に書き留めるなどして必ず安全なところに保管してください。
秘密鍵は自分自身で大切に管理・保管してください!
秘密鍵を盗まれるとハッキングに遭う恐れがめちゃくちゃ高まります。
また、秘密鍵でログインしたりウォレット復元をするので、秘密鍵をなくす=資産を無くすことなので管理も充分に気をつけてください。
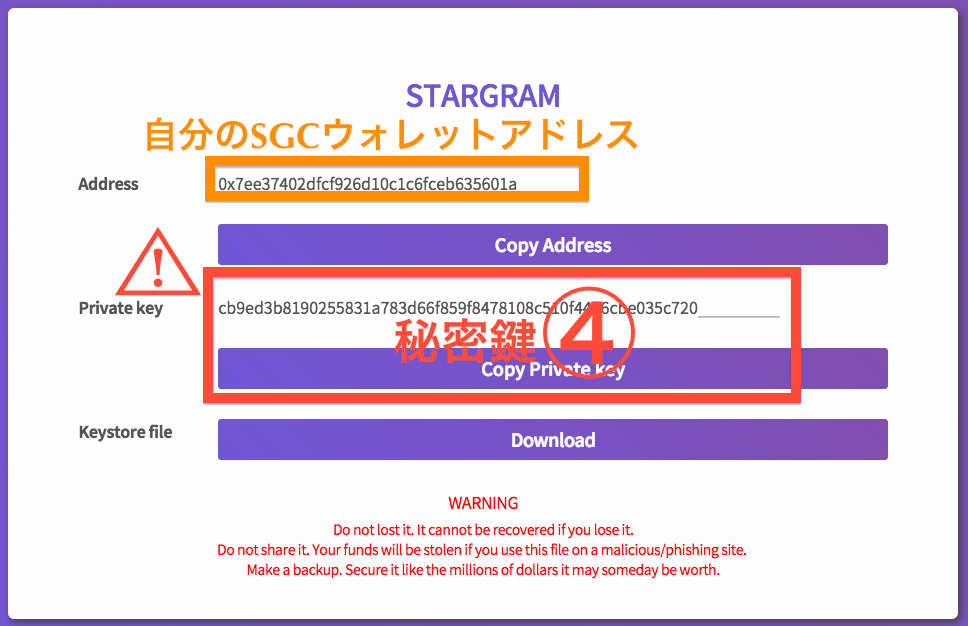
アカウント開設は完了です。
ログイン方法/SGCウォレットアドレスの確認方法(2018.4〜5月)
ログイン方法です。(2018.3.30更新)
※アップグレード後のログイン方法は一番下
①トップページ(https://stargramwallet.io/)の[Transaction]をクリック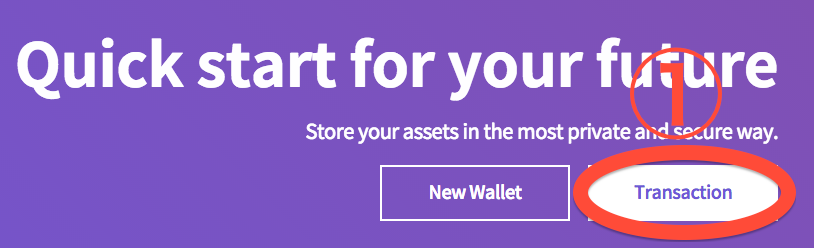
②先ほどの秘密鍵を貼付け→[Unlock]をクリック
ログイン完了です。
③SGC送金画面です。
SGCウォレットアドレスが表示されます。保有SGC量もここで確認できます。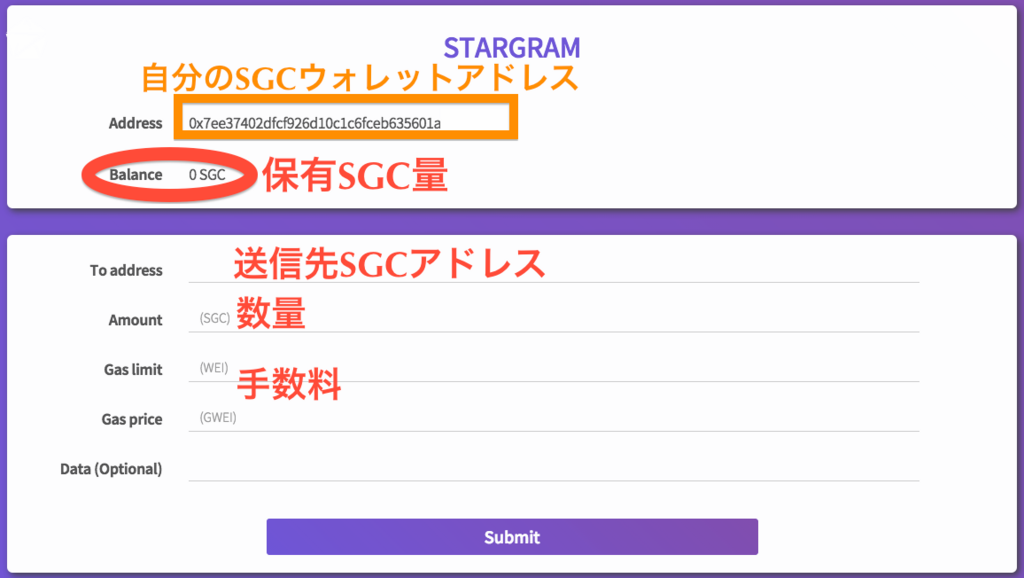
アップグレード&ログイン方法(2018.4〜5月)
アップグレード後のログイン方法です。(2018.3.30更新)
1.お知らせウィンドウ→右上[×]で閉じる
(セキュリティ強化のためアップグレードしました。新たに[Sign Up+]からログインしてください。という内容です)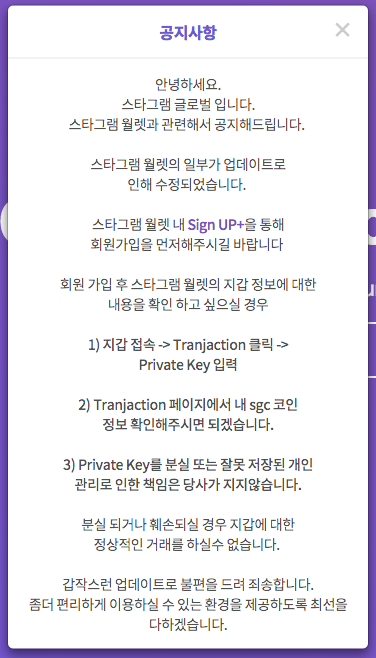
2.通常ログイン時と同様に [Transaction]>秘密鍵を貼付け>[Unlock]
3.[SIGN UP+]クリック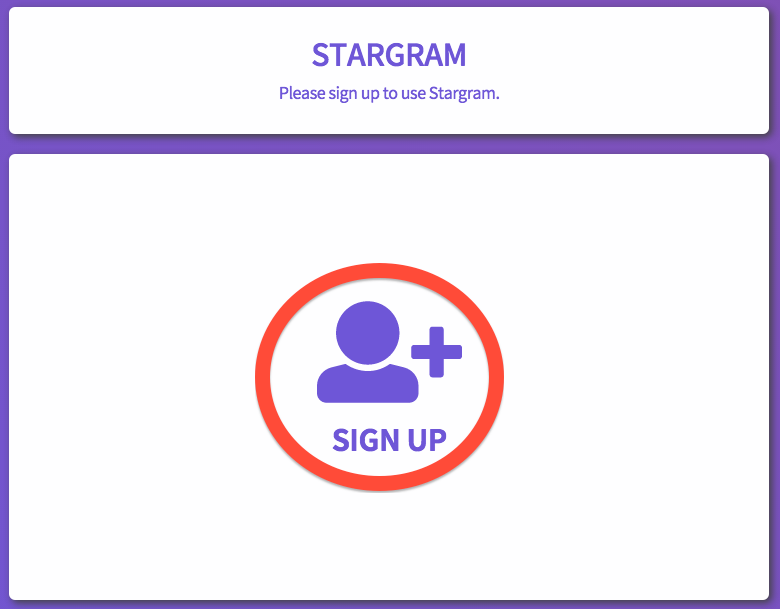
4.各項目に入力(詳細は下記)
①Emailアドレス
Stargramアカウントのアドレスではない、別のものにしてください。(gmail推奨)
Emailアドレス入力後、必ず右の[Check]ボタンをクリック→アドレスが使用可能かチェックしてください。
使用可能の場合、[Email is available.]と表示されます。
②パスワード
大/小 英文字・数字・記号(! など)をそれぞれ1文字以上ずつ含んだ、8文字のパスワード
③名前・苗字(ローマ字)
例:Taro Yamada
④Country Code
[JP]を選択
⑤電話番号
⑥Refferal Email
未入力のままお進みください。
上で登録したEmailアドレスに、確認メールが届きます。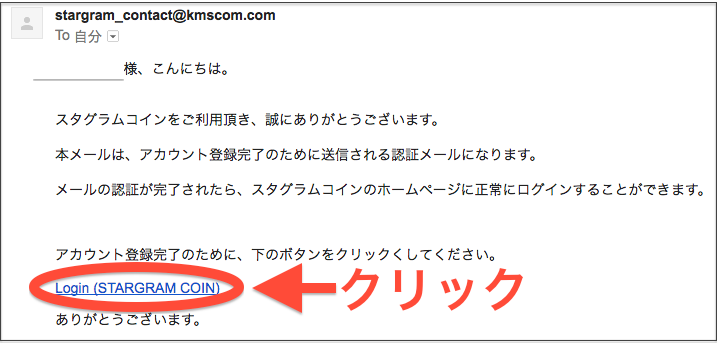
メール本文のリンクからログインして、完了です。
[Sign Up]後は、通常同様にログインできます。
([Transaction]>秘密鍵を貼付け>[Unlock])
Stargramに関してのご質問等はこちら👇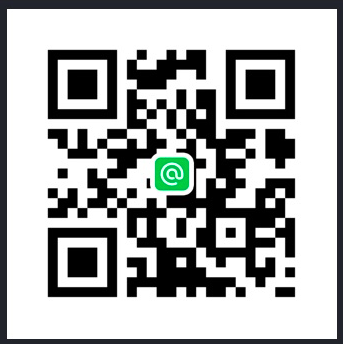
友達追加はこちら👇
LINEで検索の方は☞ @iof5876xで検索
2段階認証の設定方法[Google Authenticator]
セキュリティ設定の1つに『2段階認証』があります。
2段階認証とは・・・
端末に送信されるセキュリティコードを入力することによって本人確認をとる設定。
ID・パスワード入力だけで確認が取れてしまうと、仮にID・パスワードが盗まれてしまった場合、不正ログインされる恐れがある。
2段階認証を設定しておくと、ID・パスワード確認に加え、自分が持っている端末に送信されるコードを入力しないと先に進めないので、不正ログインの防止になる。
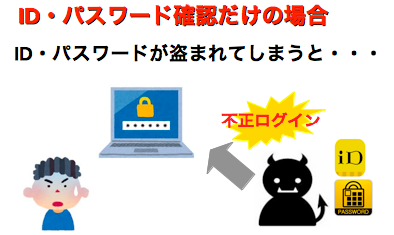

BitClubでは、最もセキュリティの高い『Google Authenticator(アプリ)』を使った2段階認証を推奨しています。
Google Authenticatorインストール
まずGoogle Authenticatorアプリをインストールしましょう。
※アプリは無料
※スマホのみ対応
App StoreでGoogle Authenticatorを検索
⇨入手⇨インストール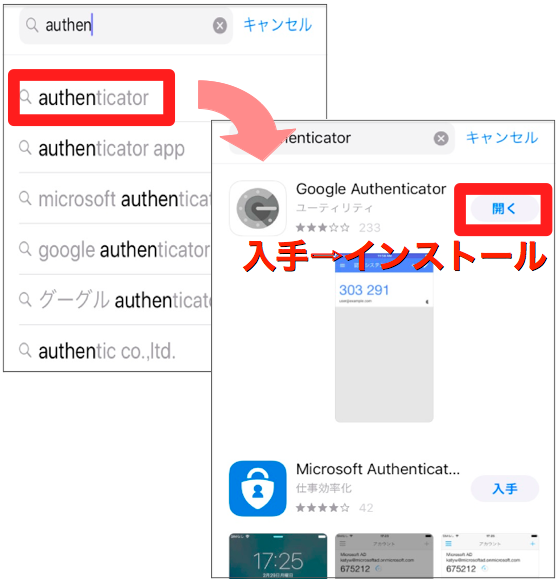
アプリの用意は完了です。
Google Authenticator使い方
Google Authenticatorを起動すると、この画面になります。
6ケタの数字1組が1つの登録先に対応しています。(この画面では4つの登録先が見えている状態です。)
1番上のBitClubの欄を見てみましょう。
セキュリティコードは「743635」になっています。
これは、右の『制限時間』内で有効な数字です。
制限時間を過ぎると、セキュリティコード(=6ケタの数字)も変わります。
2段階認証でAuthenticatorをオンにすると、このセキュリティコードを入力するよう求められます。
また、
右上の[+]ボタン→[バーコードをスキャン]でQRコードカメラを起動
右上の[鉛筆]ボタンで登録先の編集(名称変更・順番入れ替えなど)ができます。
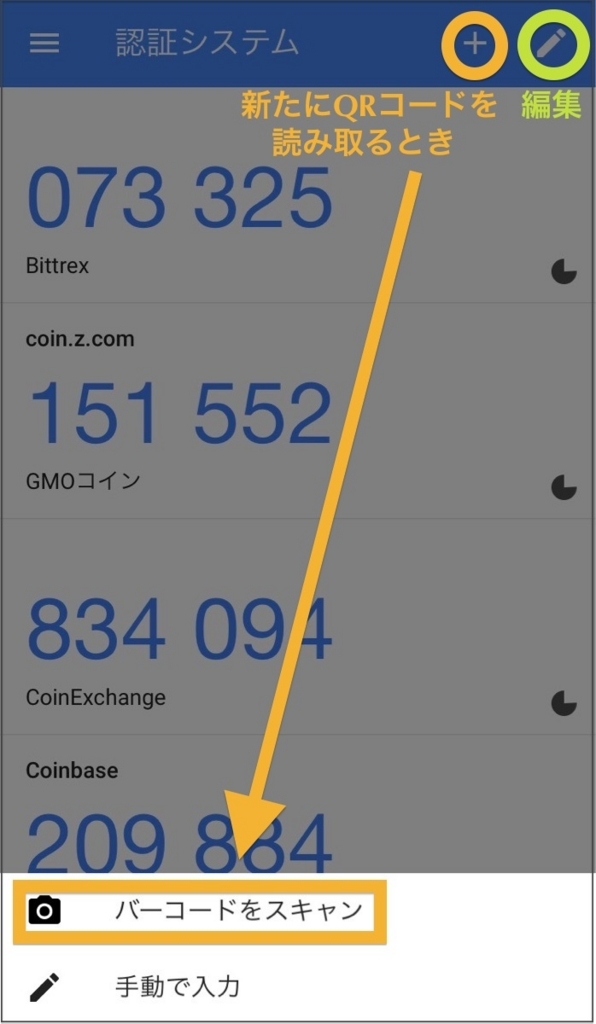
新しく登録先を追加するときに使います。
⚠新しく登録先を追加する時は、必ずQRコードのスクリーンショットとコードを保管してなくさないでください。
携帯を紛失・機種変更などすると、有効にしているAuthenticatorの復元ができなくなります。(アプリ自体の復元ではなく、自分のセキュリティコードの復元)
つまり、新しいスマホなど別のデバイスからログインができなくなってしまいます。
登録時のAuthenticatorのQRコードor16ケタのキーを保管しておけば、いつでもAuthenticatorの復元ができます。
2段階認証設定
⚠言語は日本語ではなく、Englishのまま作業してください。
①BitClubトップページ[My Account]→[My Profile]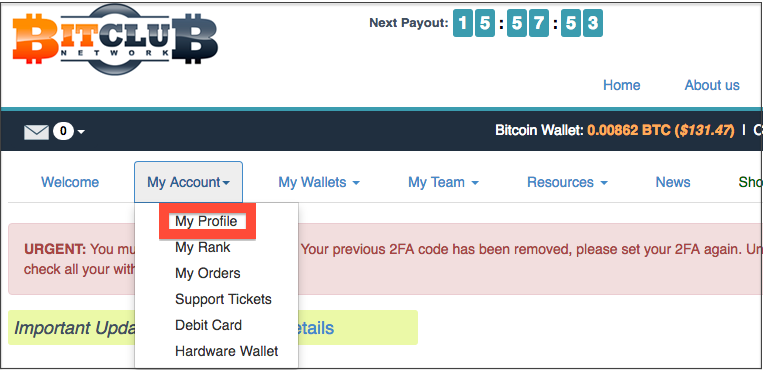
②1番下の【グーグル認証】欄
1.Google Authenticationを[Enable]を選択
2.QRコードが出てくるので、Authenticatorアプリのカメラで読み取る
3.Authenticatorに表示された6ケタの数字を空欄に入力
③
1.PINコードを登録したメアドに送信(PIN Sent.と表示される:画像下)
2.メールに記載されているPINコードを入力(画像下)
3.Submitをクリック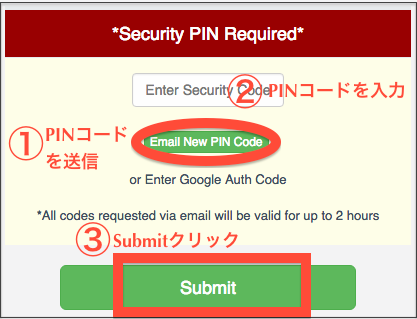
画像:(PINコードを送信すると『PIN Sent.』と表示される⇩)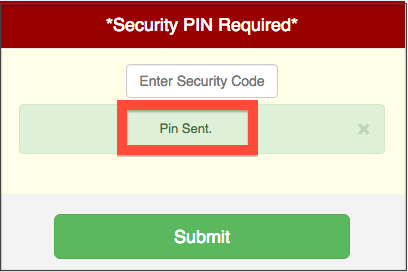
画像:(登録したメールアドレスにPINコードが送信される⇩)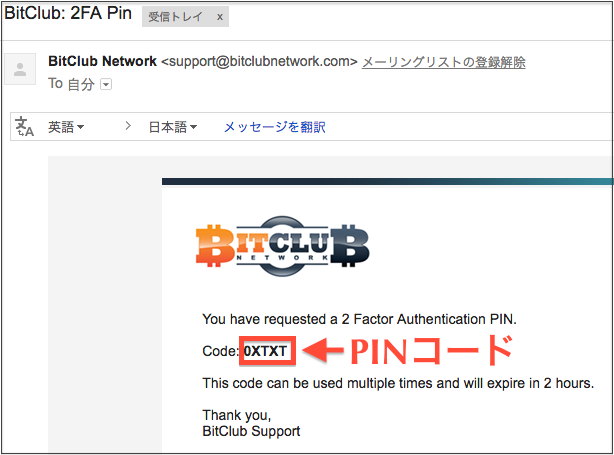
Authenticatorが有効になっているか確認するには、
先ほどのページ([My Account]→[My profile]の1番下)でGoogle Authenticatorが【Enabled】になっていればOKです。
(無効だと になっています)
になっています)
※解除するには、右の赤いバー[Click to DISABLE…]をクリック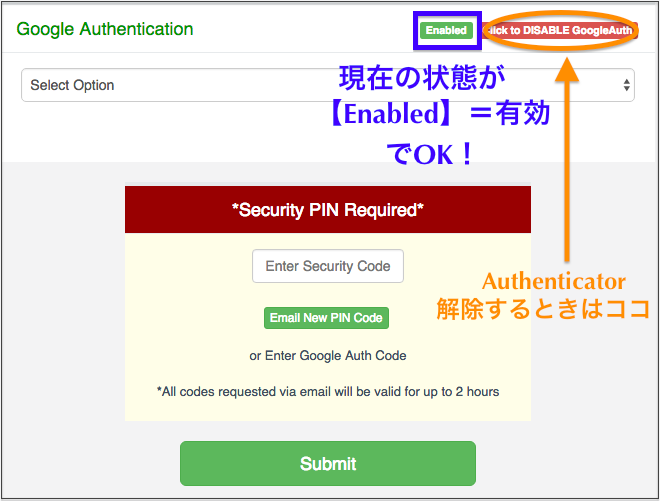
次回からログイン時、Authenticatorが起動→セキュリティコードを入力を求められます。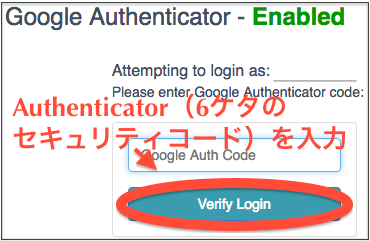
CMでも超有名!安心・安全な取引所はこちら↓
ビットコイン初めての方[ビットコイン送受信方法]
よくビットコインのやり取りで『こっちにビットコイン送って』とか、『送るからアドレスちょうだい』とか、ビジネスプランの登録画面だと『こちらに送金してください』など色々な場面を目にすると思います。
その度、スマホ同士をかざしたりメールをチェックしたり…
何を忙しくやっているんだろう?と思うんではないでしょうか。
最初慣れないうちは混乱してしまうかもしれません。
が、何度もやってるうちに絶対慣れます。
何をしているのかさえ理解できれば、送受信は本当に簡単ですし、ウォレットの使い分けや資産管理といったことも、考えればできるようになります。
ここでは、ビットコインの送受信方法についてできるだけわかりやすく説明していきたいと思います。
送受信の大まかなイメージ
ビットコインはウォレットという財布を使って送受信できます。
ウォレットの説明についてはこちら↓をご参照ください。
銀行振込を思い浮かべてみましょう。
銀行振込では、振り込まれる側は、振り込む側に口座番号を提示します。
振り込む側としては、提示された口座番号へ入金作業をしますね。

ビットコインも同じです。
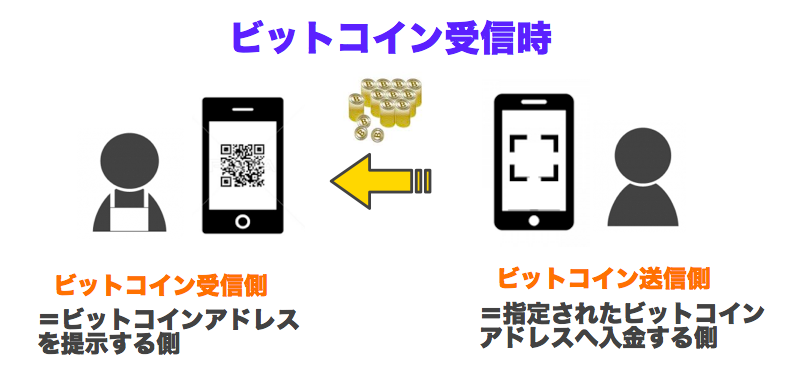
ビットコインを受信(振り込みを受ける)側は、ビットコインアドレス(=ウォレットの口座番号)を提示します。
一方、ビットコインを送金(振り込む)側としては、受信者のビットコインアドレスへ送金する作業をする、ということです。
送受信の作業
では受信側・送信側は具体的にどのような作業をするのでしょうか。
受信側
銀行振込では、振り込まれる側は口座番号の提示をしますね。
口座番号の提示はいろいろな方法でできます。
例えば、口頭で口座番号を伝えたり、メールで口座番号を送ったりするでしょう。
ビットコインも同じように、口頭でビットコインアドレスを伝えたり、メールでアドレスを送って伝えることができます。
しかし、ビットコインアドレスは銀行口座番号に比べて格段に数字配列が長いです。
もっと言うと、数字だけでなく、大小の英文字の組み合わせからできている配列ですので、間違えずに口頭で伝えるのは非常に大変です。
ビットコインアドレス例)1Ex9A32mp57lEf3or...
そこで、ビットコインアドレスをコピペして提示するか※、振り込む側にQRコードを読み取ってもらうか の2択になります。
※ビットコインアドレスをコピーして、メールに貼付けて振込側に送ったり、SNSで送ったりということです。ビジネス案件でビットコインアドレスを入力する欄も、コピーして貼付ける方法をとります。
1.コピーして提示
[受信]をクリックすると、自分の受信用ビットコインアドレスが表示されます。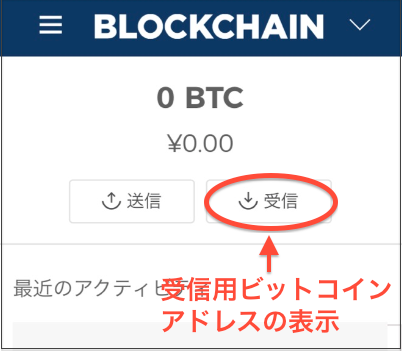
ビットコインアドレスをタップ(軽くクリック)すると、ビットコインアドレスがコピーされた状態になります。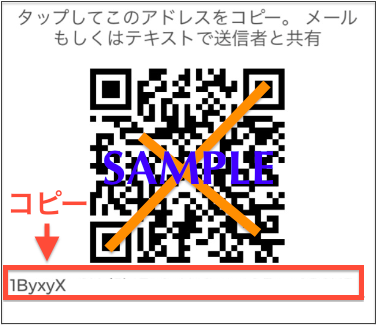
これをメールに貼付けて送信者(振込む側)へ送ったり、ビジネス案件などでビットコインアドレスを登録する欄に貼付けて使います。

2.QRコードを読み取ってもらう
こちらは、送信者(振込む側)がそばにいて、且つ、その人がスマートフォンのウォレットアプリを持っている場合に有効な方法です。
送信者にQRコードカメラでビットコインアドレスを読み取ってもらうだけなので、余計な手間がなく、楽に作業が完了します。
自分の受信用ビットコインアドレスを提示します。
(※このQRコードは、自分のビットコインアドレスが組み込まれています。)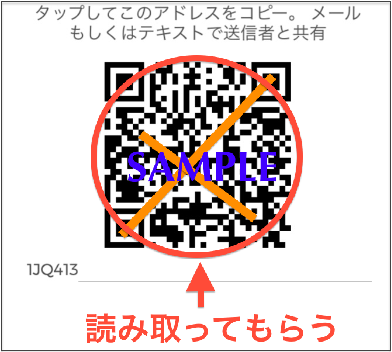
こちらを、送信者にQRコードカメラで読み込んでもらって完了です。
送信側
銀行振込では、振込先の口座番号・送金額を入力し、振込ボタンを押して振込をしますね。
ビットコイン送金も同じです。
具体的に言うと、送信者(振込む側)は、受信者(振込まれる側)のビットコインアドレスと送金額を入力し、送金ボタンを押す作業になります。
[送信]をクリックします。
振込先のビットコインアドレス/送金額を入力し、[続行]ボタンを押します。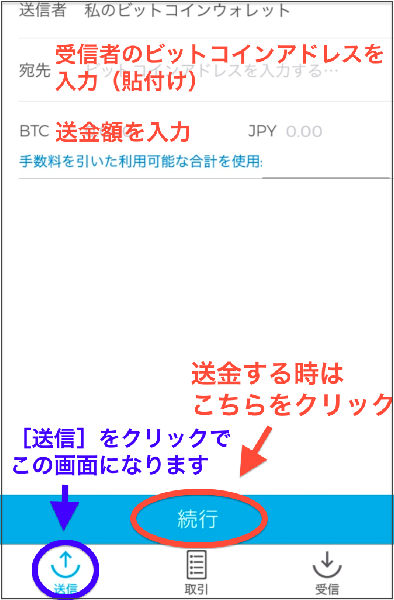
送金は完了です。
送金先ビットコインアドレス(上の画像では『宛先』の欄)の入力の方法は2つです。
1.コピーして貼り付ける
受信者からメールやSNSで送られてきたビットコインアドレスをコピーして貼付けます。
また、ビジネス案件での送金では、サイトで提示されている支払い用のビットコインアドレスをコピーして貼付けます。※
※ビジネス案件の支払い画面はだいたい下の画像のように、送金額と送金先ビットコインアドレスが同じ画面内に出ています。

2.QRコードを読み取る
受信者が近くにいる場合に有効な方法です。
受信者にビットコインアドレスを提示してもらい、それをQRコードカメラで読み取るだけで『送金先アドレス』に反映されるので、余計な手間がなく楽に作業が完了します。
①送金画面の右上にあるQRコードカメラを起動します。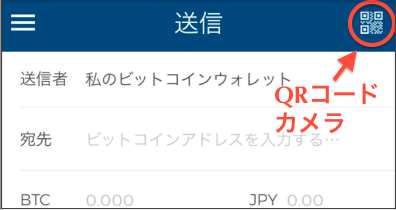
②受信者のビットコインアドレスのQRコードにカメラの焦点を合わせると、自動でスキャンされます。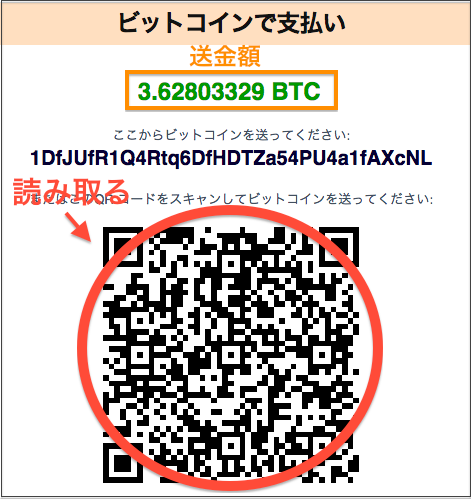
※ビジネス案件の支払い画面では、このように必要送金額とビットコインアドレスが同じ画面内に表示される事が多いです。
※こちらはBitClubの画面です。
③スキャンされたビットコインアドレスは、自動的に[送金先アドレス]に反映されます。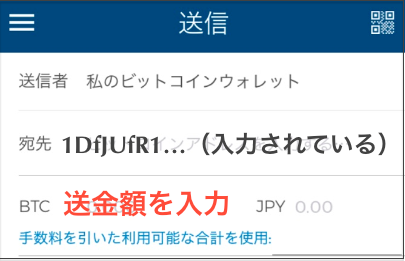
④送金額を入力し、[続行]を押すと送金完了です。
BitClub公式
BitClub Network
ビットコイン初めての方[【ブロックチェーン】ウォレットとは/ウォレット登録方法]
ビットコインは、
coincheck(ビットコイン取引所)The Leading Bitcoin and Cryptocurrency Exchange in Asia | Coincheckで購入できます。
ビットコインの購入方法は下の記事で説明しています。
ウォレットとは
ビットコインを購入したら、ビットコインを入れるウォレット(財布)が必要になります。
ウォレットと言っても本物の財布ではありません(笑)。
ビットコインは電子暗号通貨なので、電子暗号で入金したり出金したりできる、銀行で言うところの口座みたいなものが必要なんです。
この口座がいわゆる財布代わりとなり、この財布=ウォレットから私達はいつでもビットコインを引出したり入金したりできます。
coincheckでもウォレット機能は一応ありますが、送受信に時間がかかり、使い勝手がよくありません。
またcoincheckなどの取引所は多種大量の仮想通貨を扱っているため、ハッキングなど狙われやすく、安全面を考慮すると高額の暗号通貨を保管することには適しません。
ビットコインを購入したら、必ずウォレットを持ちましょう。
ウォレット登録方法
ウォレットは本物の財布のように、色々なメーカーがあります。
それぞれの違いは、主に、知名度・送受信速度・セキュリティ・レイアウト(見やすさ)などです。
また、その中でも色々なタイプに分かれます。
違いは、主に、ビットコインの保管場所・どこでウォレットを開けるか・セキュリティなどです。
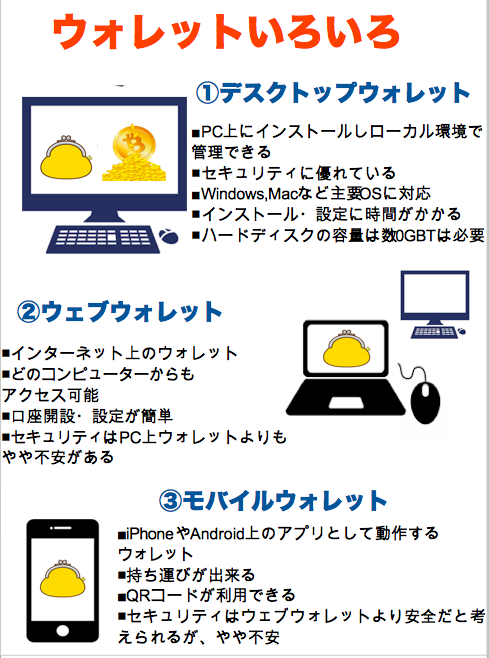
ウェブウォレットの中には、モバイルウォレットのようにスマートフォンで使えるものもあります。
ここでは、一番知名度と信用があるウォレットブロックチェーンの、
モバイルウォレットの作成方法をご紹介します。
※混同してしまいがちですが、システムのブロックチェーンではありません。ブロックチェーンというウォレットの名前です。
【ウォレット作成】
モバイルウォレット(スマートフォン アプリ版)
①App StoreでBlockchainを検索すると、Blockchain-bitcoin walletが候補で出てくるのでクリックします。

②第一候補目にBlockchainアプリが出てきます。
入手をクリックし、インストールまで済ませます。
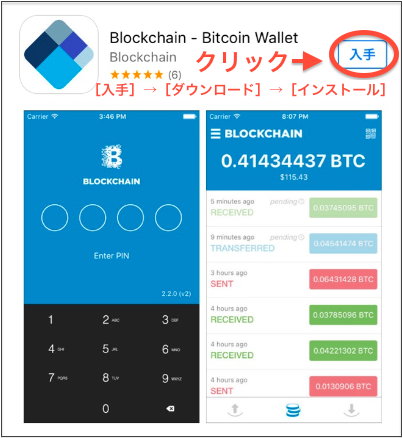
③[新規ウォレットを作成]をクリックします。
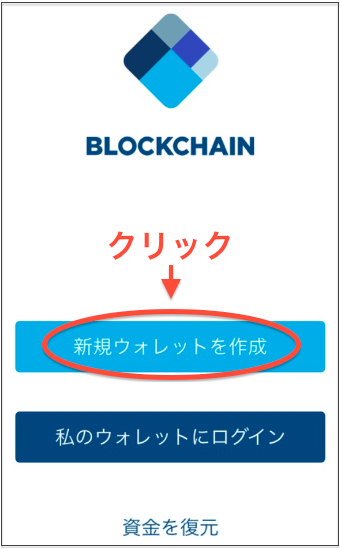
④各項目に入力し、【ウォレットを作成】をクリックします。
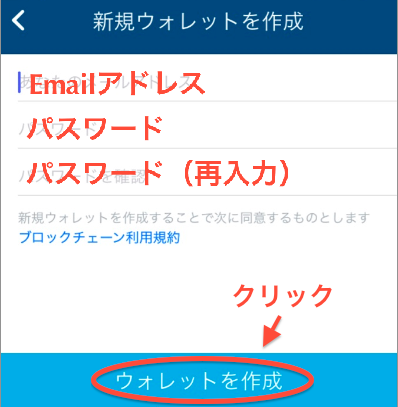
⑤ウォレット作成が完了しました。
作成と同時に、登録したアドレスにメールが届きます。
そこに、ログインする時に必要なIDを送ってきているので、今は一旦置いといてPINコード(確認コード)の設定をします。
『ウォレットの作成が完了しました…』の【OK】をクリックします。
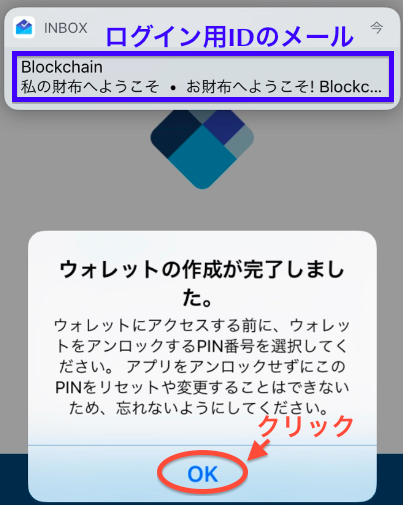
⑥PINコード(確認コード)を設定します。
4ケタの数字を入力します。
※PINコードは、毎回アプリ起動時に入力を求められます。忘れないようにしてください。

PINコード設定が完了しました。
⑦先ほど届いたメールを確認しましょう。
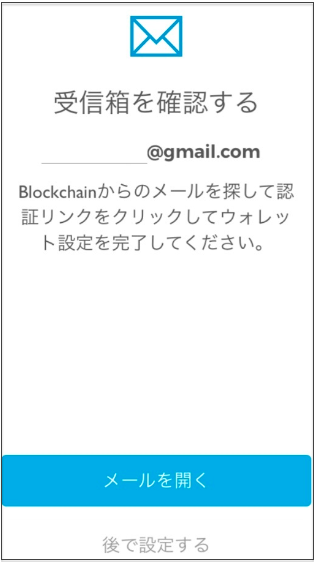
⑧このようなメールが届いています。
ウォレットID=ログイン用のIDです。こちらをコピーしてログインしましょう。
※[はい、これが私のメールです]をクリックするとメール認証が完了します(後でも設定できます)。
※メール認証については下記【セキュリティ設定】に記述してあります。
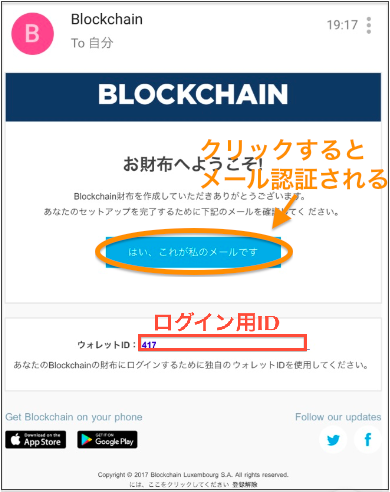
⑨ログインすると、【取引】のページになっています。(ここがメインページになります。)
ここから全ての作業に取りかかれるようになっています。
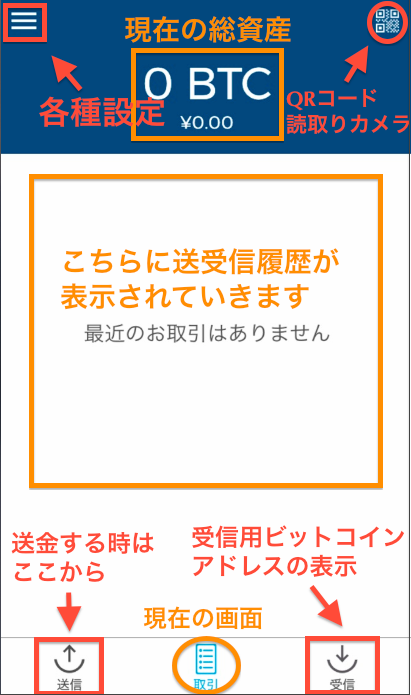
【セキュリティ設定】
まずウォレットを作成したら、必ずすることがあります。
セキュリティの設定です。ウォレットの管理者は自分だけです。誰も守ってくれません。ハッキングから財布を守る大事なことですので、必ずセキュリティ設定をしてください。
ここでは■メール認証 ■携帯認証 ■2段階認証 ■リカバリーフレーズ認証 を設定していきます。
《メール認証》
メール認証とは、本人確認の一種です。ウォレット作成者=メールアドレス主=本人であることを確認する為のものです。
ウォレット作成時やビットコイン送受信の度にメールが届くので、誰かが勝手にメールアドレスを使ってウォレットを作成・使用することができなくなります。
メール認証が完了するとウォレット作成完了になります。
※ウォレット作成⑧でメール認証をしている場合は、この作業はいりません。
①【取引】画面左上[≡]→[設定]をクリックします。

②メール欄が未認証になっているので、クリックします。
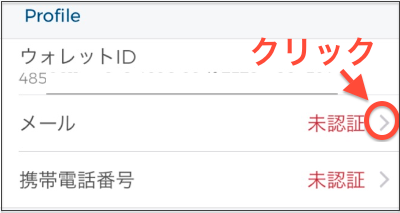
③登録メールアドレス(メールアドレス変更の場合は新規メールアドレス)を入力し、[更新]をクリックします。
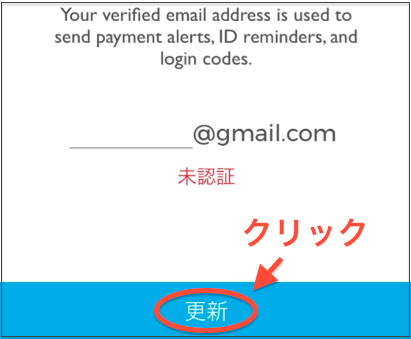
④入力したメールアドレスに、メールが届いています。
水色バー[はい、これが私のメールアドレスです]をクリックします。
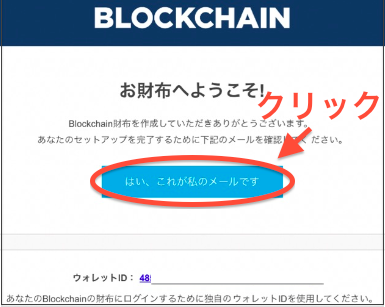
⑤このような画面が出たら完了です。
PINコードを入力してログインします。
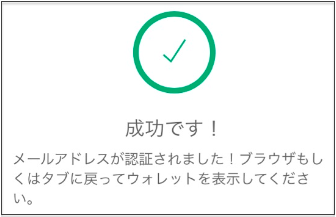
《携帯認証》
2段階認証のために必要になります。
①【取引】画面左上[≡]→[設定]をクリックします。

②携帯番号欄が未承認になっているので、クリックします。
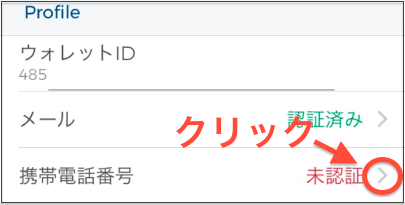
③携帯番号を入力し、[更新]をクリックします。
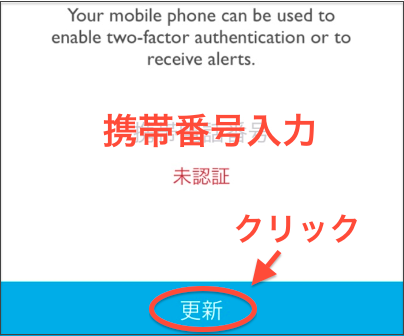
④上記③で[更新]を押すとすぐに携帯メール(SMS)に認証コードが送られてきます。携帯認証に必要コードなので、コピーします。
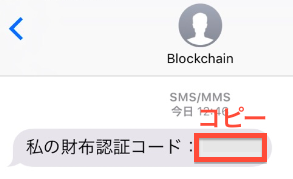
⑤先ほどの画面に戻り、認証コードを貼付け、[認証]をクリックします。
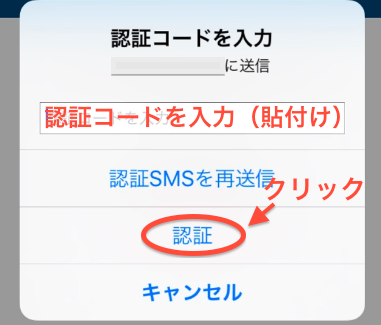
⑥携帯認証は完了です。
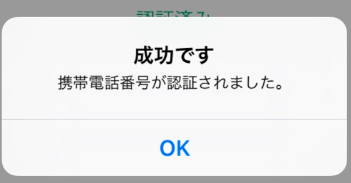
《2段階認証》
①【取引】画面左上[≡]→[設定]をクリックします。

②2段階認証が無効になっているので、クリックします。
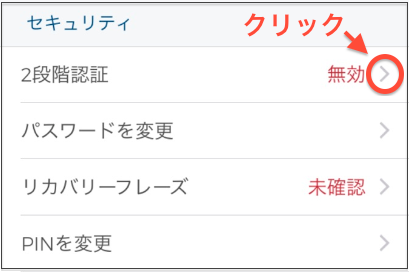
③[SMSで2段階認証を有効にする]をクリックします。
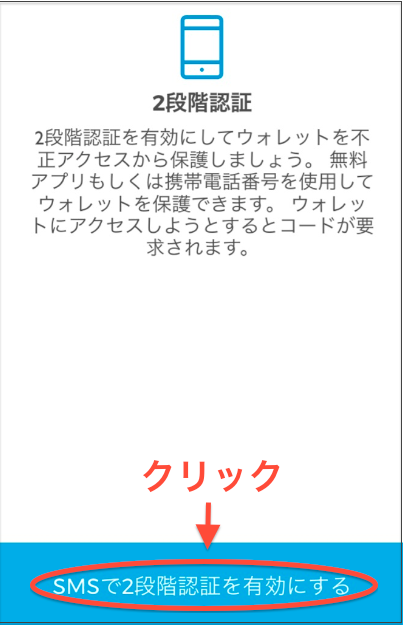
完了です。
《リカバリーフレーズ認証》
ウォレットのバックアップをとるための作業です。
例えば、携帯を変えたり、携帯を壊したりなくしてしまったり、アプリを消してしまったり、パスワードを忘れてしまったり等々… ウォレットにアクセスできなくなった時、何も対策をしていないとウォレットのビットコインは一生復元(取り出しが)できません。
そこで、復元フレーズをとっていれば、資金を復元・ビットコインの取り出しができるようになります。
必ずリカバリーフレーズ認証をしておきましょう。
①【取引】画面左上[≡]→[設定]をクリックします。

②リカバリーフレーズが未確認になっているので、クリックします。
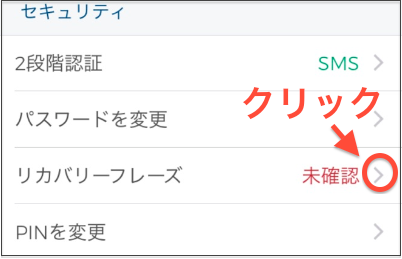
③[資金のバックアップ]をクリックします。
([設定]→[資金のバックアップ]も同じ)
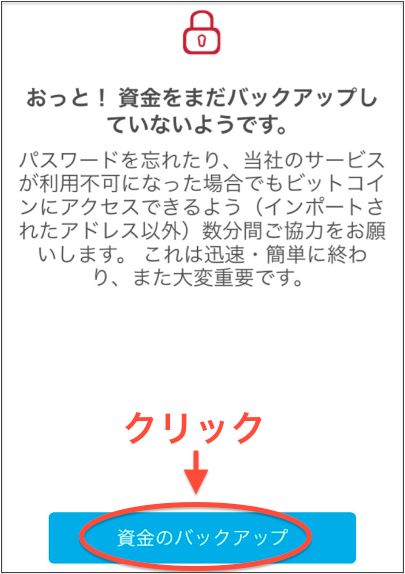
④1つずつ英単語が出てきます。12単語出てきますので、順番に、間違えないよう書き留めます。
12単語書き留めたものは必ずなくさないよう保管してください。
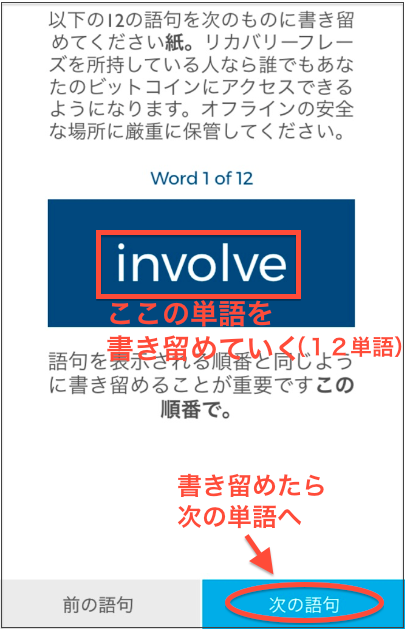
⑤書き留めた英単語について、『○番目の語句を入力』項目が3つ出てきます。
全て入力し、[認証]をクリックします。
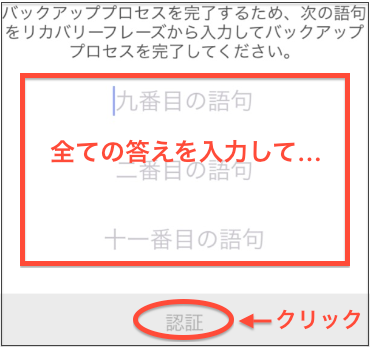
⑥バックアップ完了です。
携帯をなくしたりした時など、新規ログイン画面で[資金を復元]に入り、先ほどの12単語を順番通り入力すれば資金を復元できます。
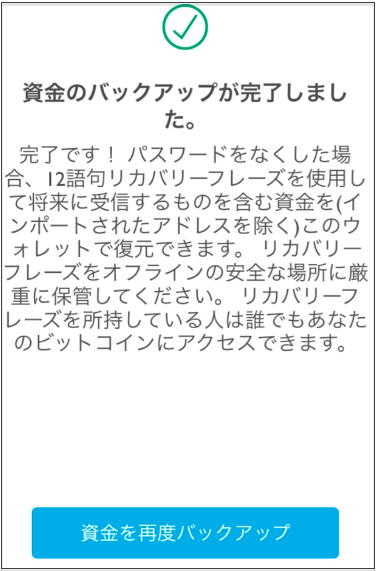
BitClub公式
BitClub Network
CMでも超有名!
ビットコイン初めての方は安心・安全の取引所で↓
ビットコイン価格が金を超えた歴史的瞬間

3月2日終日、ビットコイン価格は 1BTC=145,258円まで上昇し、金の価格 1oz=141,208円を大幅に超えた。
誕生以来、ビットコインが金の価格を超えた事は一度も無く、また金は現在上昇傾向にあり、その中での「金価格超え」は歴史的な瞬間だと考えて良いだろう。
市場は現在、ビット高ゴールド高に振れており、双方の投資熱が高まっている。
ビットコインと金の関係性
金の流通量と埋蔵量を足すとおおよそ「 21万トン」になると言われており、ビットコインの総量は「 2100万BTC」も設定されている。
「デジタル・ゴールド」とも呼ばれるビットコインが金を意識した暗号通貨である事は、ユーザーの間では有名な話だ。
代替資産と呼ばれる金の価格はここ最近上昇傾向にあり、通貨・不動産などの潜在的損失を回避するために多くの投資家たちが集中的に投資を始めたため価格が上がっている。(ゴールド・スタンダード)
彼らは「リスク」を徹底的に嫌う傾向があり、自分が持っている通貨・不動産・株式などの価値が下がるリスクを回避するためにより安定した投資対象物へ資産を移動させる。
現在のビットコインは未来の代替資産として注目を集め、投資が過熱しつつある。
もちろん、すべての資産をデジタル・ゴールドへ変換するのでは無く、あくまで一部を変えるだけの動きだが最近の価格上昇を見ればそのインパクトは十分に伝わっていると思う。
ビットコイン高騰の理由
現在のビットコインは過去 3年間で最も高値圏を推移しており、天井が見えないほど勢いづいている。
この勢いの原因は「円市場の活発化」と「ビットコイン ETF 」の 2つが考えられる。
世界一の円市場
今のビットコイン円市場は、世界で最も大きなマーケットに成長し、過去 1ヶ月間、世界の 50%の取引は「円」で行われており、毎日 100億円以上の金額が動いている。
円市場が活発になった主な原因は「中国人投資家の流入」が主な原因だと考えられている。
今年の1月から中国規制当局の動きが厳しくなってきた。
当局のリスクを回避するために、多くの中国人投資家たちが円のマーケットに逃げてきたという報道があり、今のところ流入を証明するデータは、表には出てきていないが、2月8日以降の取引量を見れば一目瞭然だ。
均衡を保っていた円・ドル・元のバランスがわずか 1日で崩され、円が取引量世界一に躍り出ている。
これは「大量の日本人投資家が突然ビットコイン投資を始めた」と考えるよりも「中国人投資家が円で投資を始めた」と考える方が現実的である。
それを後押しするように元の取引量は減少してきている。
ビットコインETFとは?
今、マーケットで最も注目されている話題が「ビットコイン ETF 」である。
ETF とは、上場投資信託( Exchange Traded Fund )の略称。
投資信託(投資家たちから資金をまとめて専門家が運用する投資商品)が証券取引所に上場しているため、株と同じように証券会社を通して取引ができる。
ETFは、日経平均株価などの動きに合わせて、それと同じように動くように設計されている。
ETFには、
・日経平均株価の動きに近い運用ができる。
・株式市場の平均点を狙える堅実な投資。
・会社分析の手間が省ける。
・少額くらいから投資ができる。
・インデックスファンド(投資信託)より安い手数料で運用可能。
以上のようなメリットがある。
株のように投資先の会社を選ぶ必要がないメリットがあり、ビットコインとは相性が良いと考えられている。
3月11日に注目する投資家たち
米国証券取引委員会(証券取引を監査する連邦政府機関。以下SEC )がビットコイン ETF を承認すべきかどうかの期限が迫っている。
元々「 Bitcoin ETF 」は、マークザッカーバーグのライバルと言われていたウィンクルボス兄弟が4年前から SEC に許可を求めていた。
当時はまだ認知度が低かったこともあり SEC は判断を先送りにしていたのだが、最終期限が 3月11日に迫っていることもあり、投資家たちが一斉に動き出したことが今回の高騰に繋がったと言われている。
現在のところ、承認される可能性が低いと多くのアナリストたちは予想しているが、もし承認されれば米国史上初の Bitcoin ETF が誕生し、需要が一気に上昇、価格の高騰が起きると考えられている。
ビットコインは「優良」な投資商品か?
現在金以上の価値を持ったデジタル・ゴールドであるビットコインは、投資対象物・デジタル通貨としての地位を着々と固めている。
ビットコインの可能性は変わらないが、その価値は取り巻く環境によっていかようにも変化していく。
今月の SEC の承認、4月の仮想通貨法案の施行、Amazonの決済導入、ビットコインを取り巻く環境はまだまだ変化し続けていく。
bitTimes[bitcoin関連ニュース]より抜粋
CMでも超有名!
ビットコイン初めての方は安心・安全の取引所で↓
ビットコイン初めての方[ビットコイン購入方法]
ビットコインの購入をするには、ビットコインを取り扱っている販売所/取引所にアカウントを持つ必要があります。
まず、ビットコイン販売所/取引所2つの機能をもつbitFlyerにアカウントを開設しましょう。
アカウント開設方法
①bitFlyerにアクセス
仮想通貨ビットコイン(Bitcoin)の購入/販売所/取引所【bitFlyer】からアクセスします。
(bitFlyerの公式サイトです。CMもやっている超有名 販売/取引所です。)
②Emailアドレス登録
Emailアドレス入力
→[メールアドレスでアカウント作成](黄色のバー)クリック
※PCで登録する場合は、[アカウント作成](赤いバー)クリック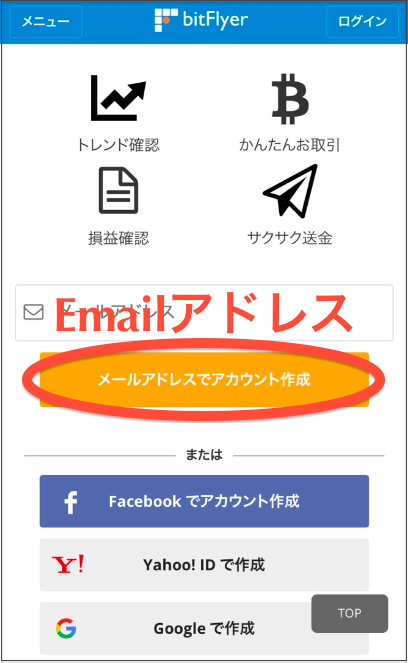
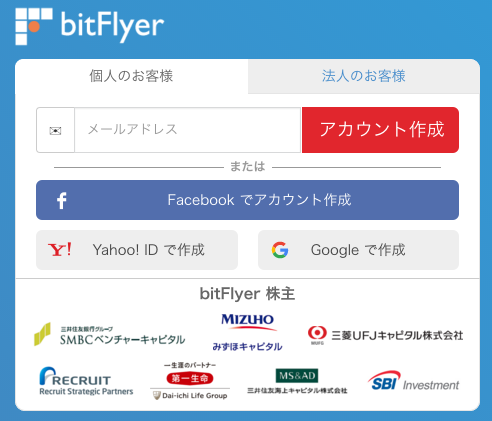
③メール認証
登録したメアドに、bitFlyerから登録確認メールが届きます。
メール本文のリンクをクリック(これが一番簡単で手違いもないのでおすすめです)
もしくは、本文中の[キーワード]をメール認証画面(下画像)にコピペして、メール認証します。
どちらの方法でも同じことなので、不具合がない限りリンクをクリックしましょう。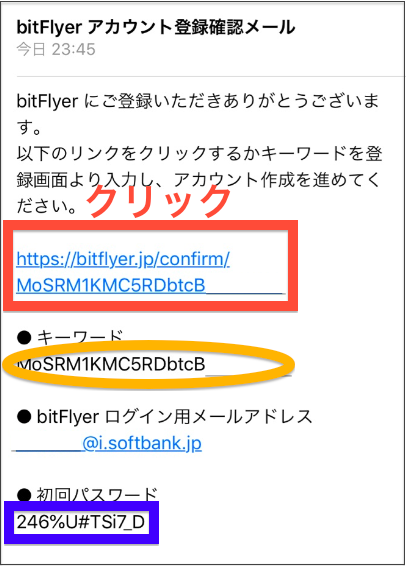

↑メール認証画面にコピペする場合
④二段階認証の設定
二段階認証は、認証アプリを使用する方法がおすすめです。理由は、一番セキュリティに優れているからです。
bitFlyer以外でも認証アプリを使う場面はかなり多く出てくるので、この機会に使い慣らしておきましょう。
二段階認証とは? 設定って?we24u.hatenablog.com
1.認証アプリ(Google Authenticatorアプリ)にbiFlyerの認証コードを登録
[認証アプリを使う(推奨)]クリック
→[認証アプリを起動する]クリック=Google Authenticatorを起動
→認証コード(6ケタのコード)を入力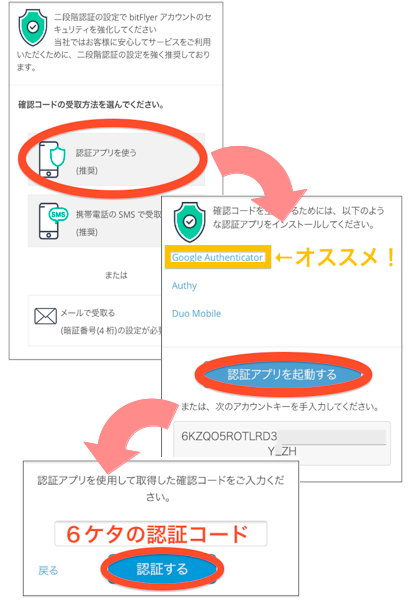
※【トークンの追加】を[はい]にすると、Google AuthenticatorアプリにbitFlyerの認証コードが追加されます。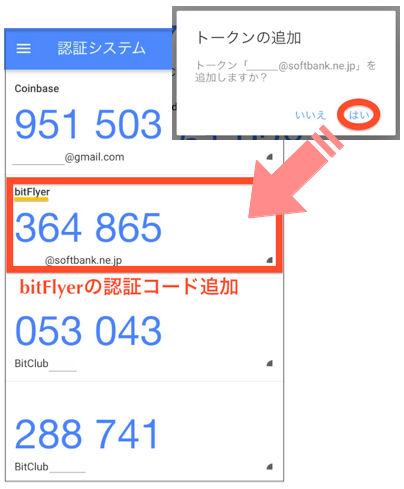
2.二段階認証が発動する条件を設定
二段階認証の発動条件を設定します。
以下4条件で発動できます。(複数選択可)
■ログイン時:ログインする度
■外部アドレスの登録時:別のデバイスからログインする時
■日本円の出金時:日本円(本邦通貨)をbitFlyerから送金する時
■仮想通貨の外部送金時:仮想通貨をbitFlyerから送金する時
全選択するのが一番セキュアですが、
例えば、ログインする度に二段階認証(Google Authenticatorアプリを立ち上げて、6ケタの認証コードを入力して…という作業)が面倒だと思う方は、[ログイン時]の選択を外すことが多いです。
ただし二段階認証を省くということは、ハッキングのリスクが上がるということなので、自己責任で発動条件を設定してください。
※発動条件はあとからいつでも変更可能です。
⑤同意事項
同意事項4カ所にチェックを入れ、[bitFlyerをはじめる]クリック
登録は完了です。
取引までの流れ
登録後、取引ができるようになるまでの流れです。
まず、本人確認を済ませましょう。
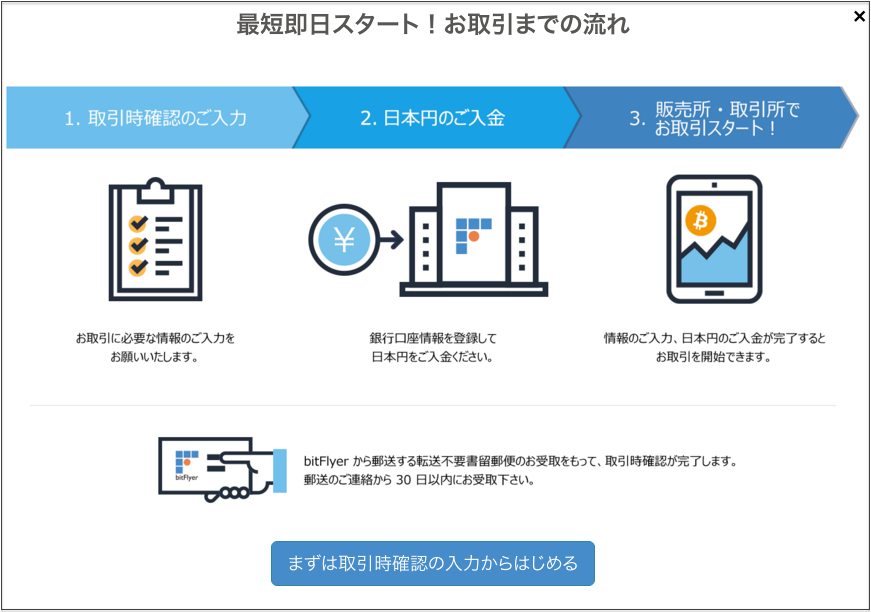
本人確認
bitFlyerでは、本人確認ができてからビットコイン購入ができるようになります。
アカウント情報
ホーム画面を下にスクロールしていくと、【アカウント情報】があります。
※ビットコインを購入するためには、アカウントクラスを【ウォレットクラス】⇨【トレードクラス】にする必要があります。
本人確認を完了すれば、【トレードクラス】になります。
①本人情報の登録
必要事項を入力→[登録情報を確認する]→確認→[ご本人情報を登録する]

②本人確認資料提出
1.本人確認提出書類を選択
(運転免許証/パスポート/住基カードetc…)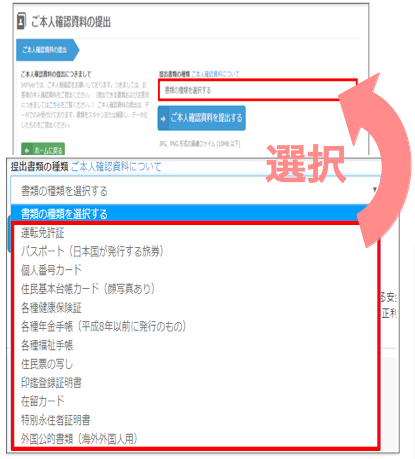
2.本人確認書類提出
必要な提出書類のアップ方法は右欄に記載されています。
必要画像(※運転免許証なら表面と裏面)をそれぞれアップロード
→[ご本人確認資料を提出する]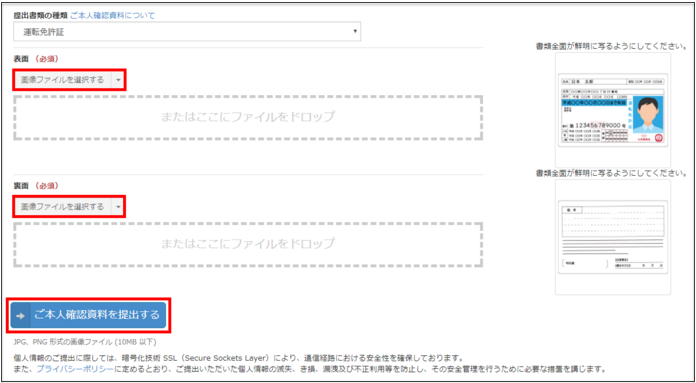
③取引目的の確認
それぞれ当てはまる項目にチェック→[入力する]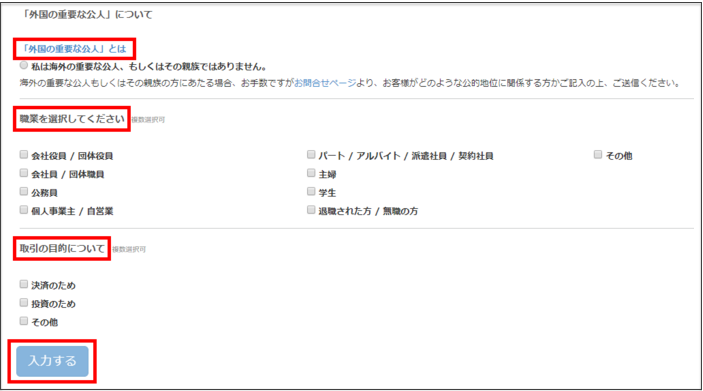
以上で本人情報登録は完了です。
④住所確認
本人情報のチェックには1〜3日かかり、確認が取れるとbitFlyerからメールがきます。
その後、5日ほどでハガキが郵送(簡易書留)されてきます。
その書留を受け取ることで、本人確認が全て完了となります。
⑤携帯番号認証
携帯番号を入力→SMSに送られてくる確認コードを入力→[携帯電話登録]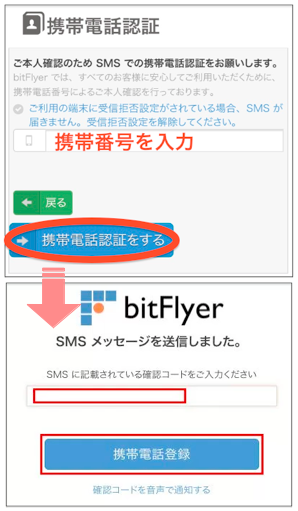
ビットコイン購入するため、日本円を入金します。
日本円入金作業は、PCweb版かアプリ《アプリは銀行振込のみ》からのみ操作可能です。(スマホweb版からは操作できません。)
スマホの方は、アプリをダウンロードしておきましょう。
bitFlyerアプリ
アプリはスマホからの操作が楽なのでオススメです。
①ダウンロード&インストール
登録作業を進めていくと、[App Storeからダウンロード]画面が出てくるのでクリック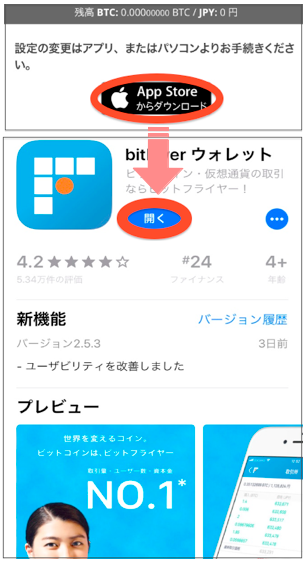
[入手]→[インストール]まで済ませます。
②ホーム画面
★左上[≡]をクリックすると、設定/取引所へのアクセスができます。
★右上のマークは、クリックするとQRコードカメラになります。(送金する時に使います)
ビットコイン購入方法
本人確認が完了(ハガキ簡易書留を受取る)すると、ビットコイン購入ができるようになります。
ビットコインを購入するために、まず日本円を入金しましょう。
日本円入金
①クイック入金(コンビニ入金など)
コンビニ払いの日本円入金です。
1.クイック入金設定
PCでログイン
→カテゴリー欄[入出金]>[クイック入金]>入金額を入力
→支払うコンビニを選択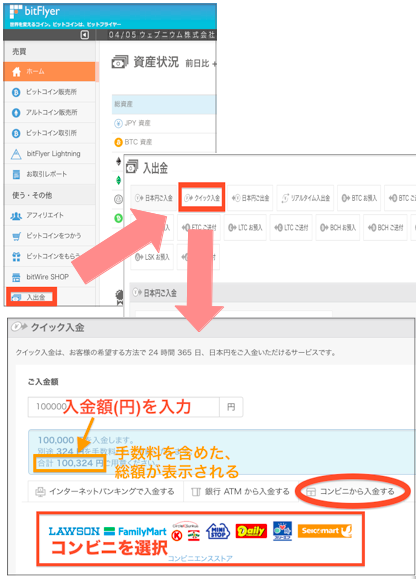
2.コンビニ入金
総支払額・支払い期限が表示される
→支払いのコンビニを選択
→コンビニでの支払い方法が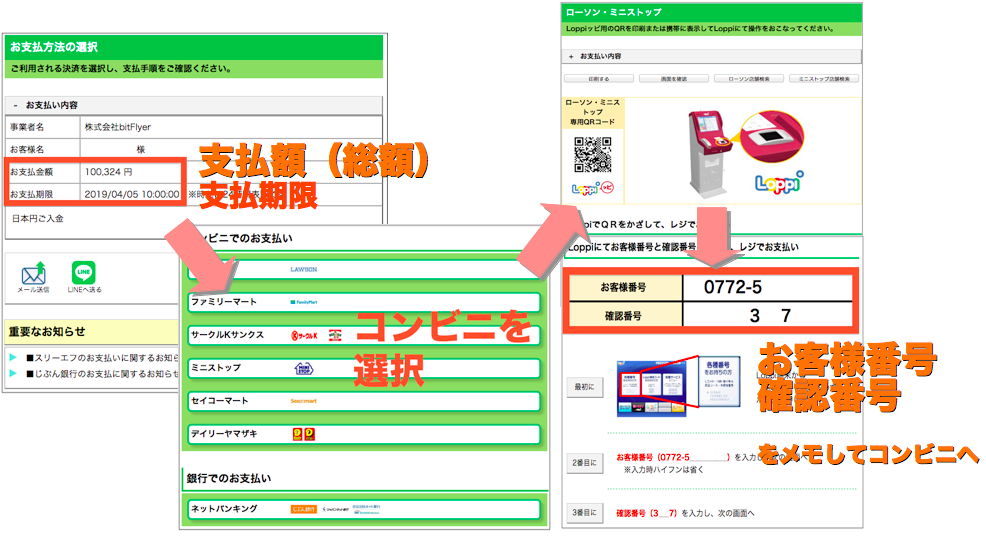
購入方法は2つ:販売所で購入/取引所で購入 のいずれかになります。
販売所で購入
・販売所が提示する価格で購入
・手数料が割高
・スプレッドが大きい
・購入数量が限定的でない
・即時売買できる
取引所で購入
・希望価格で購入
・手数料が割安
・スプレッドが小さい
・購入数量が限定的
・売買完了までに時間がかかる
それぞれメリット・デメリットがあるので、状況によって購入場所を変えるのが望ましいです。
基本は、取引所での購入がオススメです。
販売所での購入
取引所での購入
CMでも超有名!
ビットコイン初めての方は安心・安全な取引所で↓