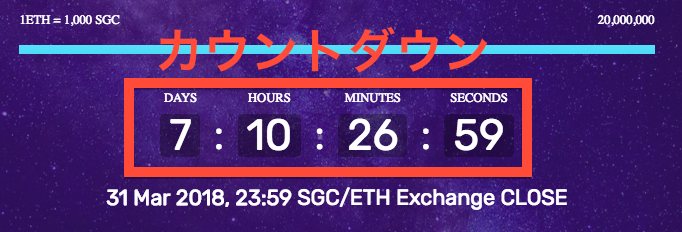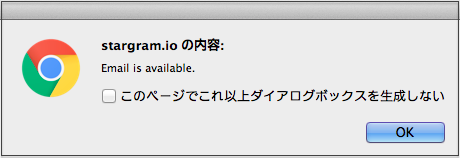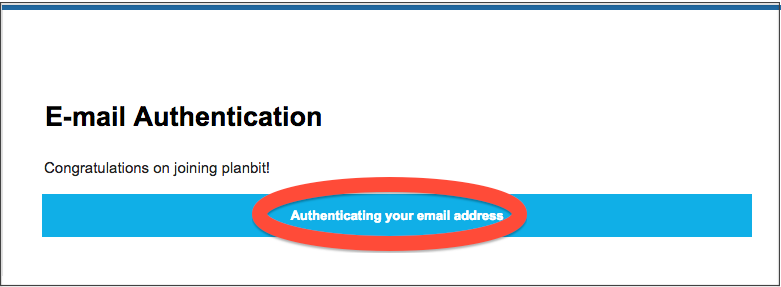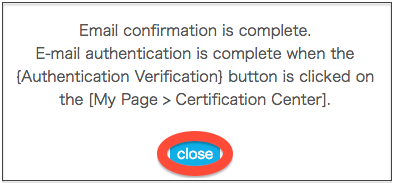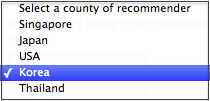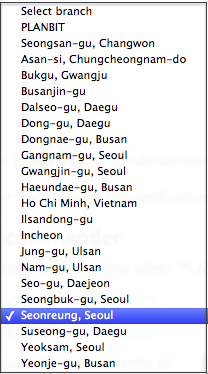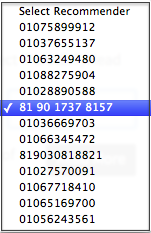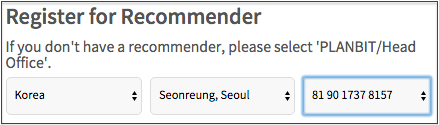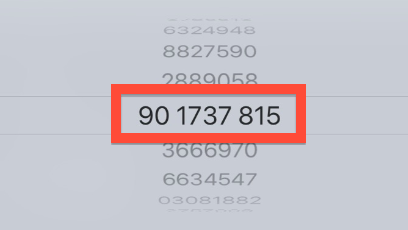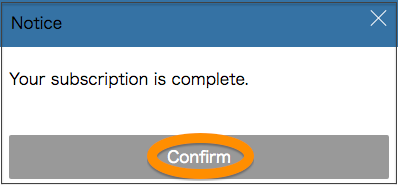Stargramコイン:SGCウォレットから送金する方法・Bibox SGC入金先アドレス表示方法
SGC(Stargramcoin )ウォレットから送金する方法・BiboxのSGC入金先アドレス表示を記載します。
送金方法
1.ウォレットアドレス画面
ウォレットアドレスの下にある[送る]をクリック
※ウォレットアドレス表示方法は下に記載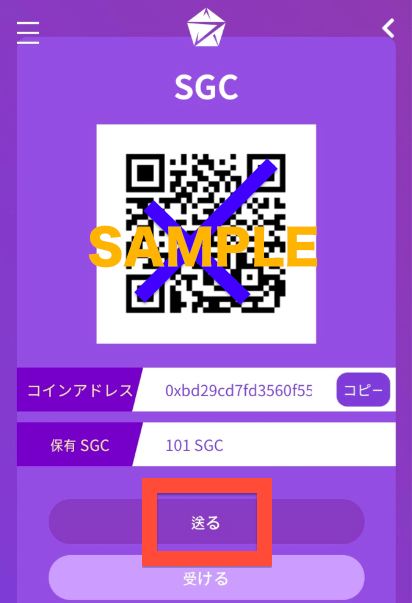
《ウォレットアドレスの表示方法》
TOP >[ウォレット情報]>[私のウォレット]>SGC数量クリック
2. 送金画面
送金先ウォレットアドレス・送金数量・OTPコード・ログインパスワードを入力し、[送る]をクリック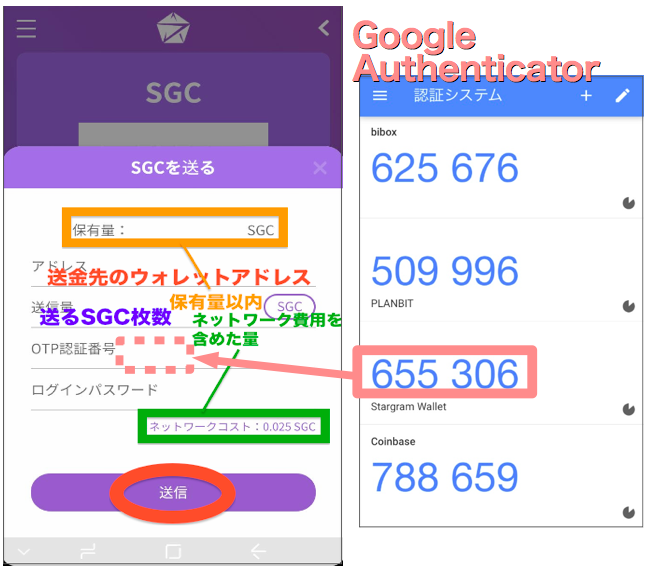
■アドレス:送金先のウォレットアドレス※
※Biboxへ送金する時は、BiboxのSGC入金(デポジット)先アドレスを入力
※下記事【Bibox入金先アドレス表示】を参照
■送信量:送るSGC枚数
⚠送る数量について
・保有量(上画像オレンジの枠内。この例では101枚)以内
且つ
・ネットワーク費用=送金手数料(上画像緑の枠内。この例では0.025枚)
を含めた数量を入力
上の例では、保有量が101枚・ネットワーク費用(送金手数料)が0.025枚のため、100枚まで送金できる。
※正確には100.975枚まで送金可能
■OTP認証番号:Google AuthenticatorのSGCウォレットのOTPコード(6ケタ)
■ログインパスワード:ログインする時のパスワード
⇒[送信]
送金は完了です。
Bibox入金先アドレス表示
Biboxへ送金する時は、BiboxのSGC入金(デポジット)先アドレスを入力します。
①[Funds]>[Master account]
②送金したいトークン(SGCなど)の[Deposit]をクリック
③入金先アドレスが表示⇒右[Click…]でアドレスをコピー
送金先アドレスに貼付け、送金します。
⚠SGCウォレットアップデートチェック方法・アップデート手順
SGC(Stargramcoin)をご購入された方の中に、SGCウォレットをアップデートできていない方がいらっしゃいます。
いま一度、ご自分のSGCウォレットを完全にアップデートしたかどうか、チェックして下さい。
アップデートが途中で止まっている場合、『ウォレットが存在しない』や『残高0』と表示されます。
その場合は、手順に従ってアップデートをして頂く必要があります。
ここでは、アップデートのチェック方法やアップデート手順を記載します。
SGCウォレット ログイン方法
1.言語設定
SGCウォレットTOP(https://stargramwallet.io/)にアクセス
日本の国旗マークをクリック→日本語に設定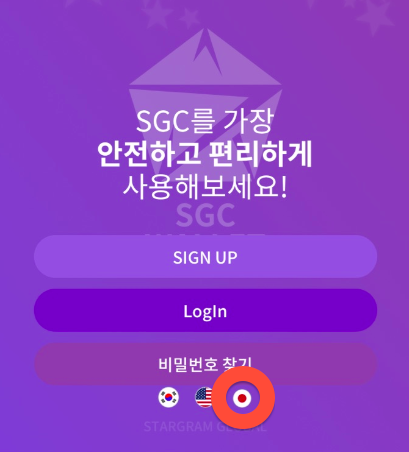
2.ログイン
[LogIn]> 登録Emailアドレス・パスワード入力
アップデートチェック方法
設定[≡]> ①[私のウォレット]> ② SGC量(数字)
②SGC量(数字)が0でなく、購入量がちゃんと反映されていて、
数字をクリックすると③ウォレットアドレスが表示されば、
アップグレードは完全にできているので、OKです。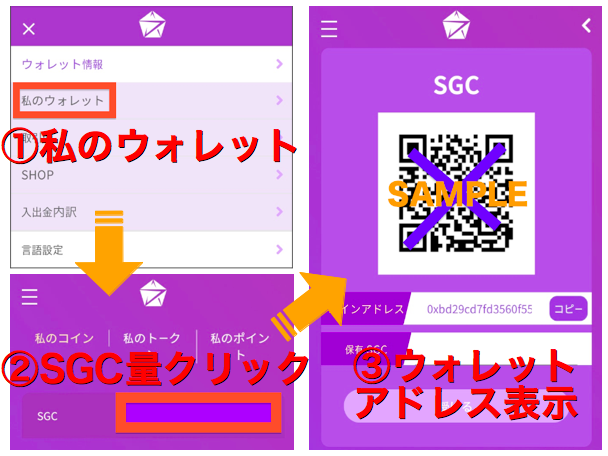
②SGC量(数字)の欄に『ウォレットがありません』や『0SGC』と表示されている場合は、アップグレードが途中で止まっている状態なので、
それぞれ手順に従ってアップグレードを進めて頂く必要があります。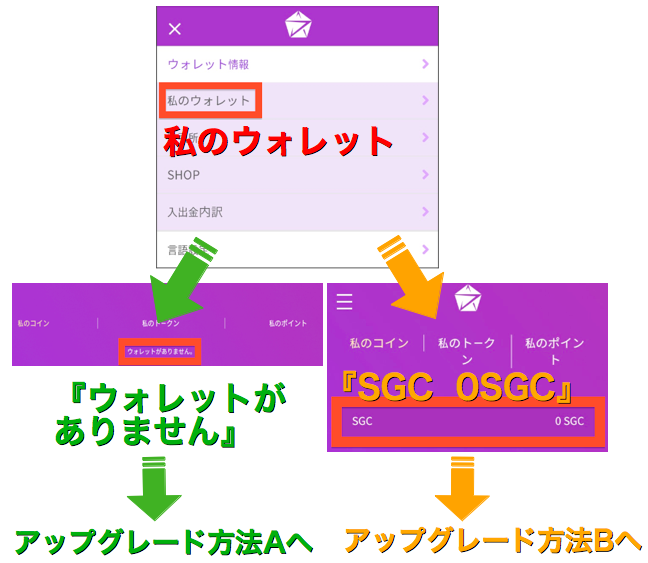
それぞれの表記の場合、下記事の
『ウォレットがありません』⇨アップグレード方法Aへ
『SGC 0SGC 』 ⇨アップグレード方法Bへ
へ進んで下さい。
アップグレード方法A
『ウォレットがありません』と表示された場合、ウォレット生成する必要があります。
1.右下[∨]マーク
2.新ウォレット生成
[完了]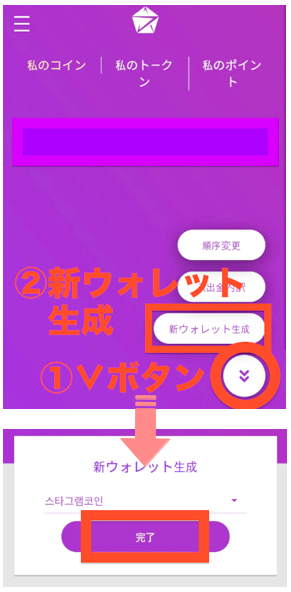
ウォレット生成が完了したら、
・氏名
・電話番号
・今回サインアップに使ったEmailアドレス
・今回作成したSGCウォレットアドレス
の4点を【Stargram Japan事務局】へご提出ください。
※SGCウォレットアドレスの確認方法は、
本記事[アップデートチェック方法]もしくは下記事を参考
ご連絡頂いた方から順にSGC韓国本部に報告し、コインの反映をします。
アップグレード方法B
『0SGC』と表示された場合、ウォレットアドレスを報告する必要があります。
・氏名
・電話番号
・今回サインアップに使ったEmailアドレス
・最新のSGCウォレットアドレス
の4点を【Stargram Japan事務局】へご提出ください。
※SGCウォレットアドレスの確認方法は、
本記事[アップデートチェック方法]もしくは下記事を参考
ご連絡頂いた方から順にSGC韓国本部に報告し、コインの反映をします。
Stargramコイン:SGCウォレットアドレス表示方法
SGC(Stargramcoin)ウォレットアドレスを表示する方法です。
SGCウォレットアドレス表示方法
1.ログイン
https://stargramwallet.io/にアクセス
[LogIn]>登録Emailアドレス・パスワード入力
2.言語設定
設定[≡]> 上から2番目をクリック > 1番下の日本語を選択し、紫ウィンドウの右下クリック
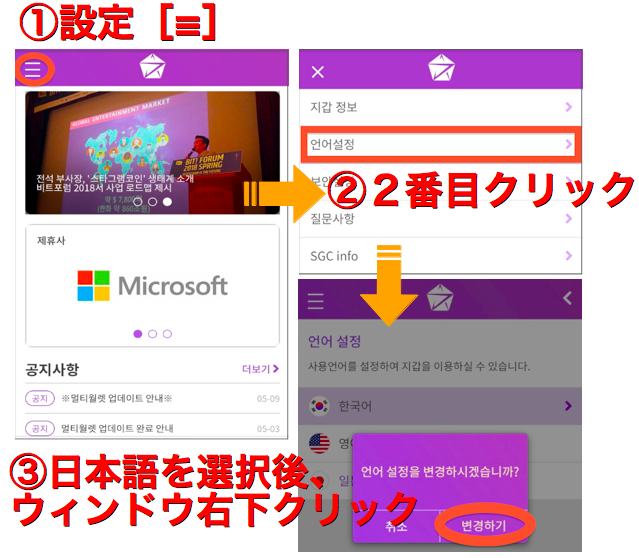
3.ウォレットアドレス表示
設定[≡]> [私のウォレット]> SGC量(数字)クリック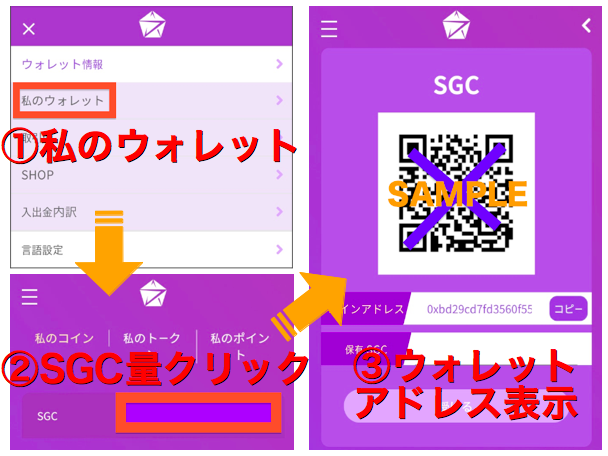
※スマホで表示の場合、スマホ本体を横にするとウォレットアドレス全文を表示できます。
Stargramコイン:アップグレード&ログイン手順(2018.3.30更新)
こちらは、2018.4〜5月のSGCウォレット アップグレード&ログイン方法の記事です。
2018.5月中旬以降(最新)のサインアップ方法はこちらです👇

👇以下は、2018.4〜5月のSGCウォレット アップグレード&ログイン方法です。
アップグレード&ログイン方法
アップグレードとログイン方法です。(2018.3.30更新)
1.お知らせウィンドウ→右上[×]で閉じる
(セキュリティ強化のためアップグレードしました。新たに[Sign Up+]からログインしてください。という内容です)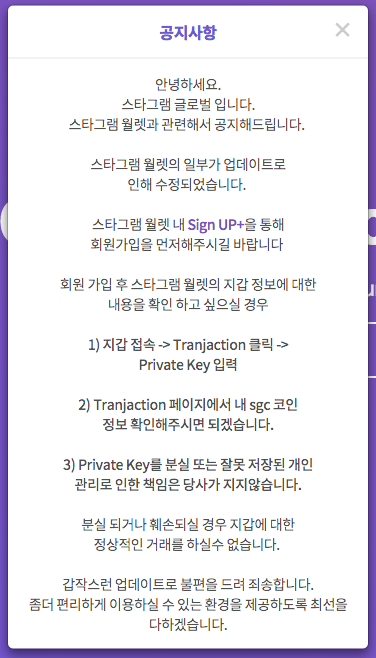
2.通常ログイン時と同様に [Transaction]>秘密鍵を貼付け>[Unlock]
3.[SIGN UP+]クリック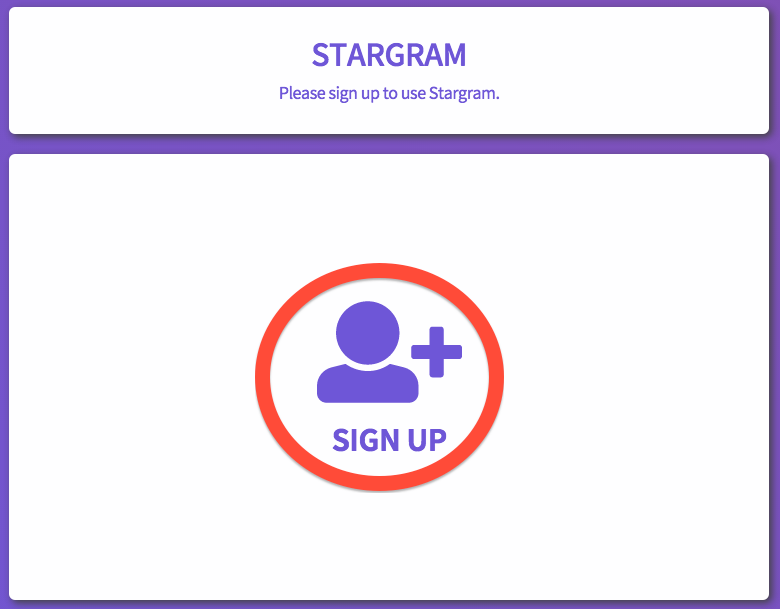
4.各項目に入力(詳細は下記)
①Emailアドレス
Stargramアカウントのアドレスではない、別のものにしてください。(gmail推奨)
Emailアドレス入力後、必ず右の[Check]ボタンをクリック→アドレスが使用可能かチェックしてください。
使用可能の場合、[Email is available.]と表示されます。
②パスワード
大/小 英文字・数字・記号(! など)をそれぞれ1文字以上ずつ含んだ、8文字のパスワード
③名前・苗字(ローマ字)
例:Taro Yamada
④Country Code
[JP]を選択
⑤電話番号
⑥Refferal Email
未入力のままお進みください。
上で登録したEmailアドレスに、確認メールが届きます。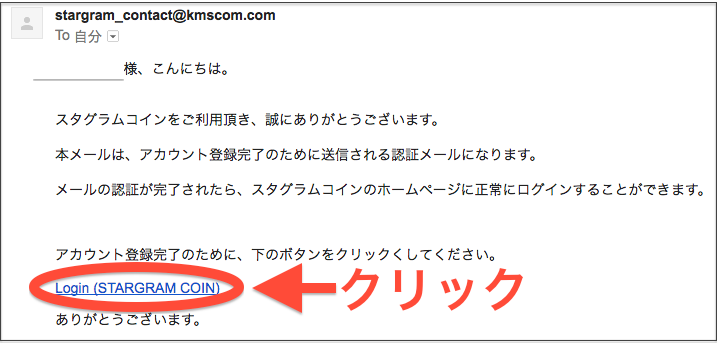
メール本文のリンクからログインして、完了です。
[Sign Up]後は、通常同様にログインできます。
([Transaction]>秘密鍵を貼付け>[Unlock])
Stargramに関してのご質問等はこちら👇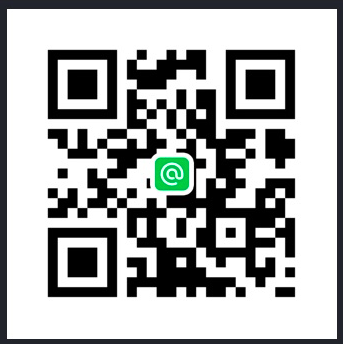
友達追加はこちら👇
LINEで検索の方は☞ @iof5876xで検索
Biboxアカウント開設/設定/入金方法
StargramコインはBibox取引所にも上場する予定になっています。
Stargramコインをご購入された方は、
Biboxにアカウントを開設して準備しておいてください。
アカウント開設
①登録
Bibox公式Bibox-人工智能数字资产交易平台にアクセス
→登録フォームにEmailアドレス/パスワード入力
※パスワードは、数字を含む8〜20文字
→[Sign up]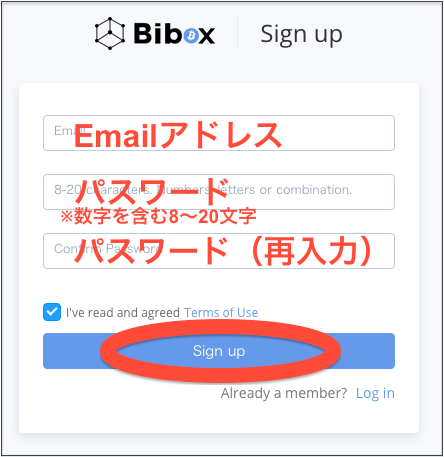
②メール認証
登録したEmailアドレスに確認メールがくるので、リンクをクリック
→メール認証完了
アカウント開設は完了です。
③ログイン
Emailアドレス/パスワード 入力
→[Log in]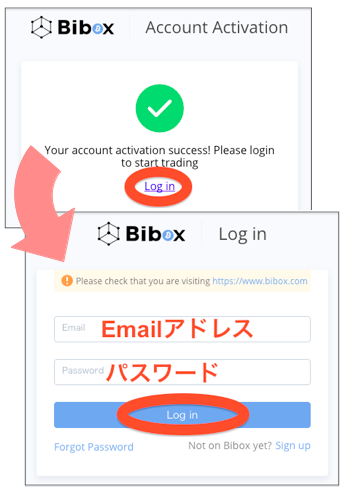
※ログイン時、ボタンを右にスライドし、パズルをはめ込むと本人確認完了です。
二段階認証設定
二段階認証を設定します。
Google Authenticatorアプリが必要になります。
二段階認証って? 設定方法?
we24u.hatenablog.com
1.二段階認証設定画面へ
TOP画面>Google Authentication>[Enable]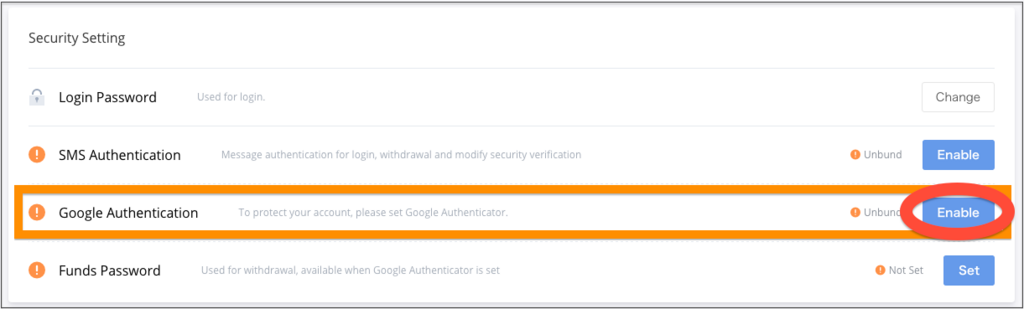
2.二段階認証設定
①Google AuthenticatorのQRコードカメラで読込む
②QRコード下のキーを保存
※スクリーンショット+紙に書留める など
③パスワード/認証コード 入力→[Confirm]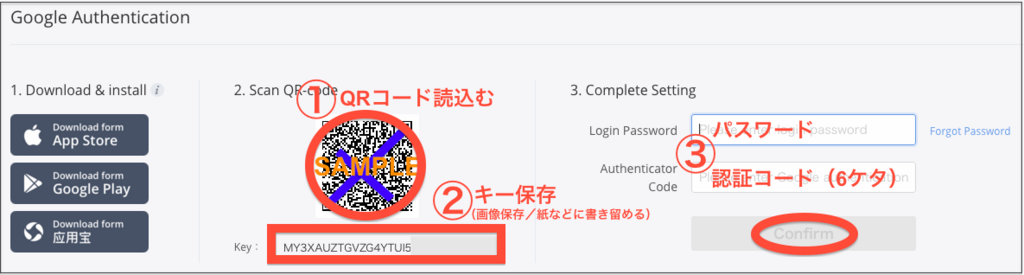
以上で二段階認証設定は完了です。
出金時パスワード設定
出金時のパスワード(「Funds Password」)を設定することができます。
万一ログインパスワードが第三者に漏れても、この出金時パスワードが漏れていなければ、不正送金を防ぐことができます。
①Fundsパスワード設定画面へ
TOP画面>Funds Password>[Set]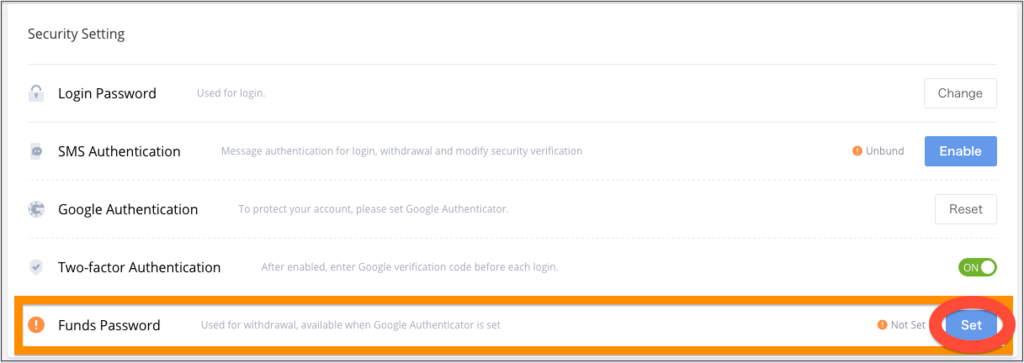
②Fundsパスワード設定
・Fundsパスワード
※数字を含む8〜20文字
・ログインパスワード
・Google Authenticator認証コード(6ケタ)
を入力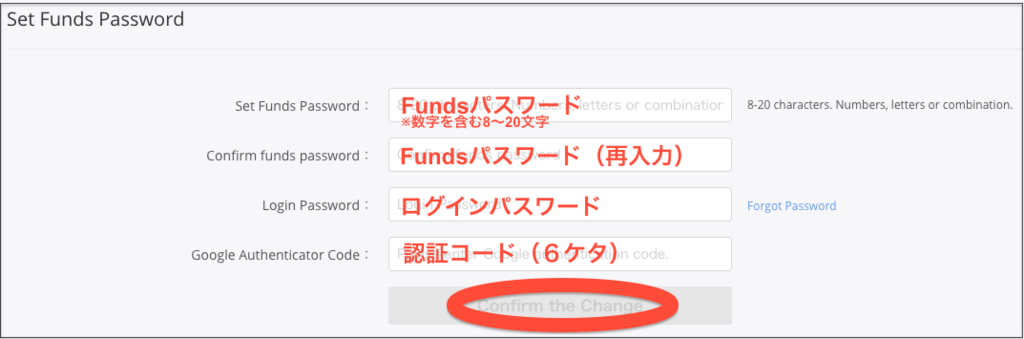
Fundsパスワード設定は完了です。
本人確認
本人確認を完了すると、1日の出金上限が2BTC→30BTCまで引き上がります。
①本人確認画面へ
[Account Information]>[Profile Verification]
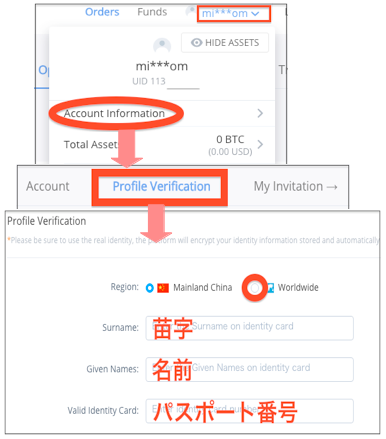
「World wide」を選択
苗字・名前・パスポート番号 入力
②本人確認書類提出
パスポートの顔写真面/表紙/顔写真面・「Bibox 日付(2018.4.5など)」と書いたメモを持った自分
の画像をアップロード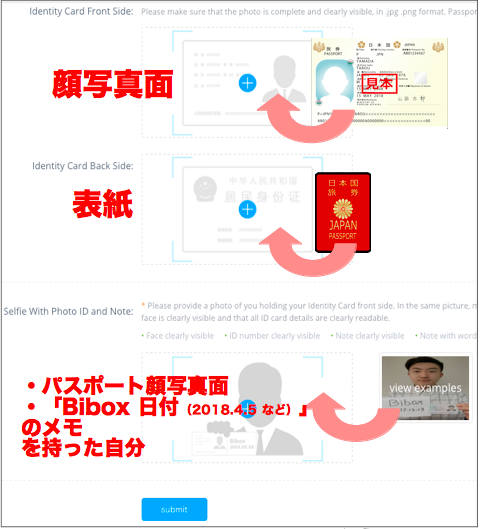
本人確認書類提出は完了です。
審査には数日かかります。
Bibox入金先アドレス表示
Biboxへ送金する時は、BiboxのSGC入金(デポジット)先アドレスを入力します。
①[Funds]>[Master account]
②送金したいトークン(SGCなど)の[Deposit]をクリック
③入金先アドレスが表示⇒右[Click…]でアドレスをコピー
送金先アドレスに貼付け、送金します。
Bibox
Bibox-人工智能数字资产交易平台
Bibox登録はこちら
CMでも超有名!安心・安全の取引所↓
Planbit開設方法
StargramコインはPlanbit取引所にも上場する予定になっています。
Stargramコインをご購入された方は、
Planbitにアカウントを開設して準備しておいてください。
アカウント開設
1.TOP画面
Planbit(https://www.planbit.io/)にアクセス
→[Sign Up]クリック
※右上の言語選択で[English]に設定
※お知らせウィンドウが出てくる場合は[close]で閉じておく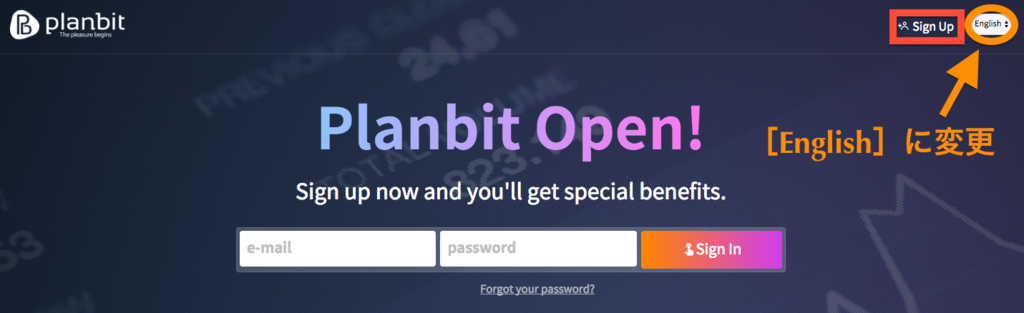
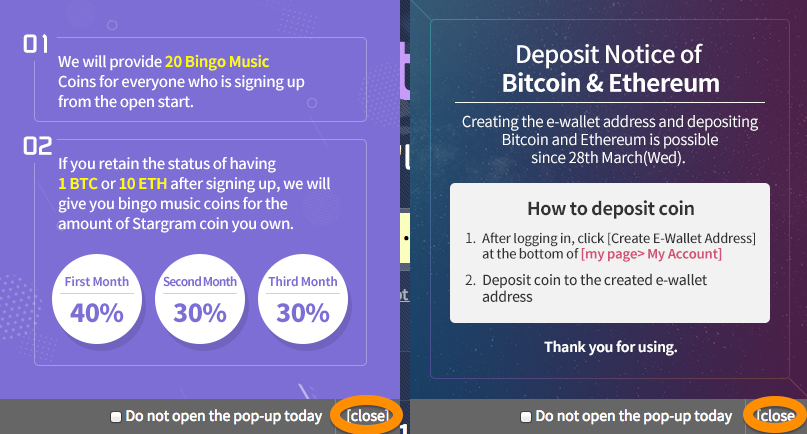
※スマホからは、
[+]⇒[History]or[Asset Amount]クリック⇒[Sign Up]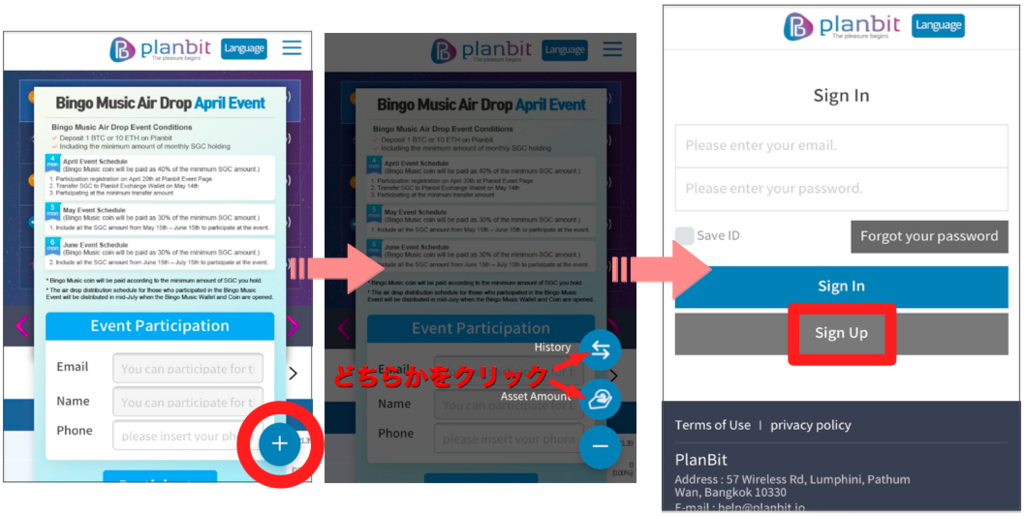
2.Sign-Up画面
Emaiアドレス・パスワードなど必要事項を入力(詳細は下記)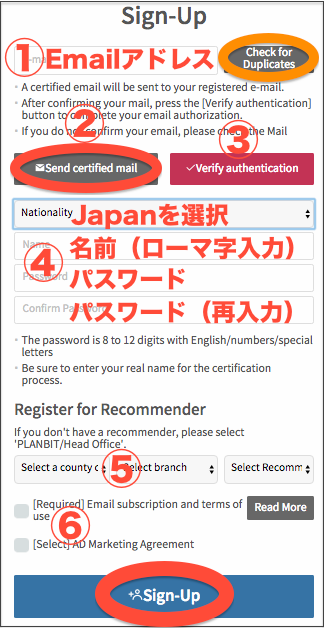
①Emailアドレス
Emailアドレス入力後、必ず右の[Check for…]をクリック
→メアドが使用可能かどうかをチェック(この作業をしないと登録ができません)
使用可能の場合、[The email is available.]と表示されます。
②メール認証
[📩Send certified mail]をクリック
→登録したEmailアドレスに、認証メールが届く(※メール設定によっては迷惑メールに入ってることがあります)
→メール本文内の水色バー[Authenticating…]をクリック
→メール認証完了
③[Verify authentication]クリック
④国選択・名前・パスワード
・[Nationality]▼でJapanを選択
・名前はローマ字で入力(例:Taro Yamada)
・パスワードは8〜12文字/数字・半角記号(! など)をそれぞれ1文字以上入れたもの
⑤Select Branch
こちらのブログから登録される日本の方は、
Select country of recommender:Korea
Select Branch:[Seonreung,Seoul]
Select Recommender:81 90 1737 8157
を選択
※Select Recommender
スマホから登録の方は、[90 1737 815]を選択
⑥同意欄
2カ所にチェックを入れる
→[Sign-Up]クリック
アカウント開設完了です。
ログイン方法
TOP画面で、[Emailアドレス][パスワード]を入力
→[Sign In]
※初期設定では、Emailアドレス欄に名前が入った状態になっているので、入力し直してログインしてください。
Stargramコイン:アカウント開設手順/SGC購入手順
アカウント開設手順を記載します。
アカウント開設手順
①Stargramトップページ(http://stargram.io/)にアクセス
②[LOGIN]をクリック
※スマートフォンでは、右上[≡]をクリックすると1番下に[LOGIN]が出てきます。
③ログイン画面にある[Sign Up]をクリック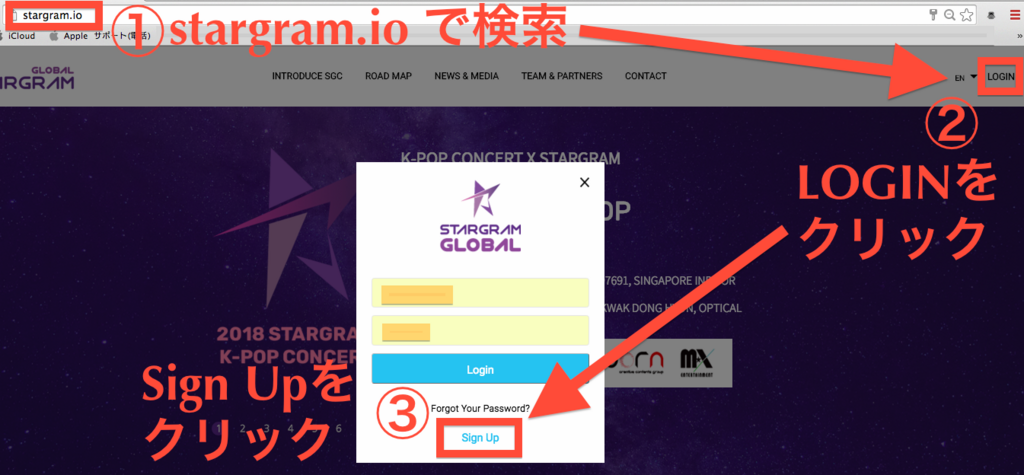
④アカウント情報を登録します。
Emailアドレス・パスワード(※6〜8文字の英数字)など必要事項を入力→[Sign Up]をクリック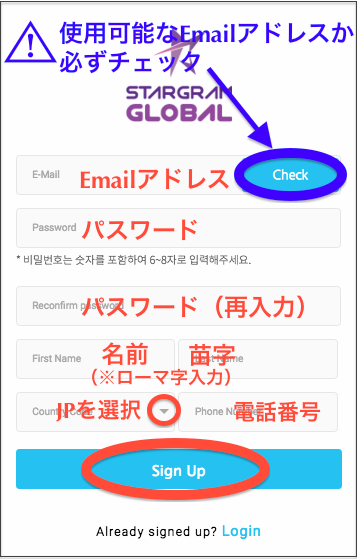
※入力したEmailアドレスが使用可能かどうか、必ず[Check]ボタンを押して確認してください。
使用可能であれば、【Email is available.】と出て(下画像)、
さらにEmailアドレス欄に緑のチェックマークが出ます(下画像)。
緑のチェックマークが出た状態でないと、サインアップができないのでご注意ください。
※また、【Country Code】欄では「JP」を選択しますが、スマートフォンから登録の場合スクロールできない→JPが選択できない場合があります。
その場合は、直接「JP」と入力してください。
⑤下のようなメッセージが出ればアカウント開設完了です。
※初めてログインする時は、【メール認証→ログイン】のステップが必要です。
(2回目以降のログインからは不要です。)
詳しくは、この下の【初ログイン時の手順】を参考にしてください。
初ログイン時の手順
上でアカウントを開設したと同時に、登録したEmailアドレスにStargramからメールが届きます。
このメールにあるリンクをクリックすることでメール認証(本人確認が取れる)となり、ログインできるようになります。
①メール本文の[Login(STARGRAM COIN)]をクリック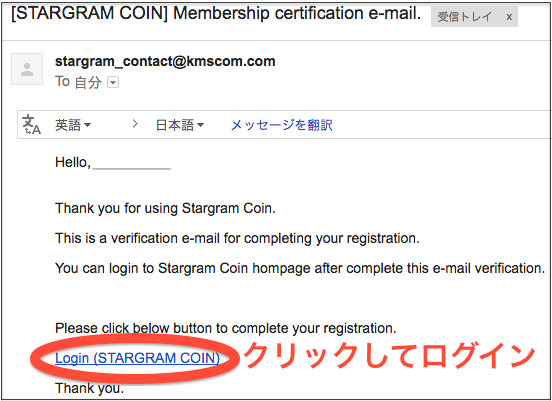
②ログイン画面より、Emailアドレス・パスワードを入力してログインしてください。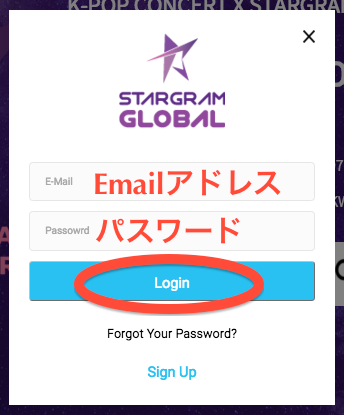
SGC購入手順
1.購入申請
SGCトップページ(http://stargram.io/)から[Buy SGC tokens NOW]をクリック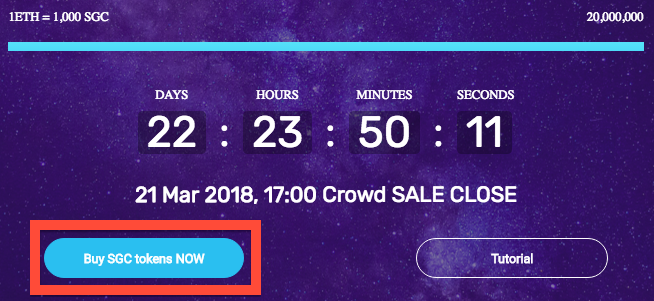
①【1.ADDRESS】
ETHアドレス・SGCウォレットアドレス等を入力
※SGCウォレットの作成手順はStargramコイン/ウォレット作成手順 - 暗号通貨★最前線ニュース参照
※【Referral Email】は、日本の方はTGEjp1を選択してください。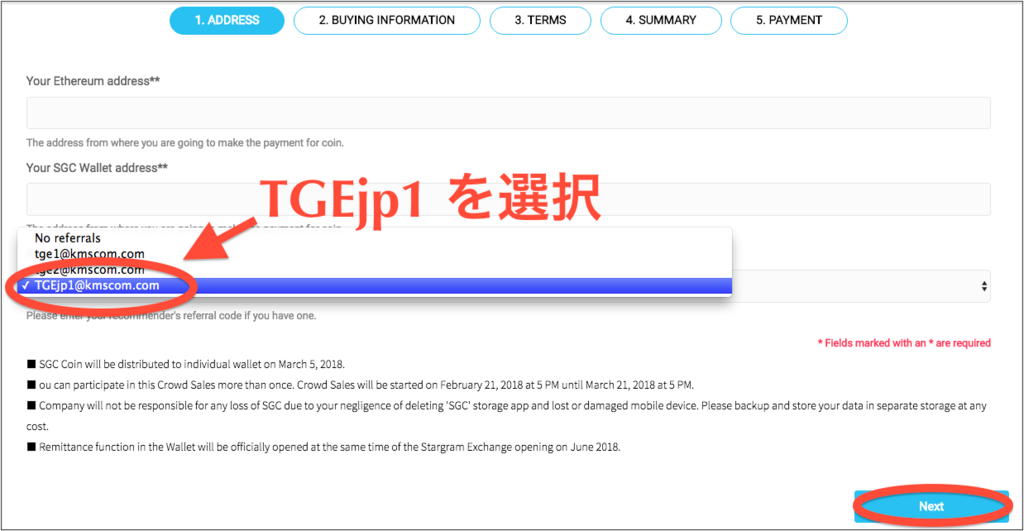
②【2.BUYING INFORMATION】
Purchase Amount:購入数(ETH枚数)を入力
→SGC AmountにSGC枚数が自動で反映されます。
③【3.TERMS】
同意欄2カ所にチェック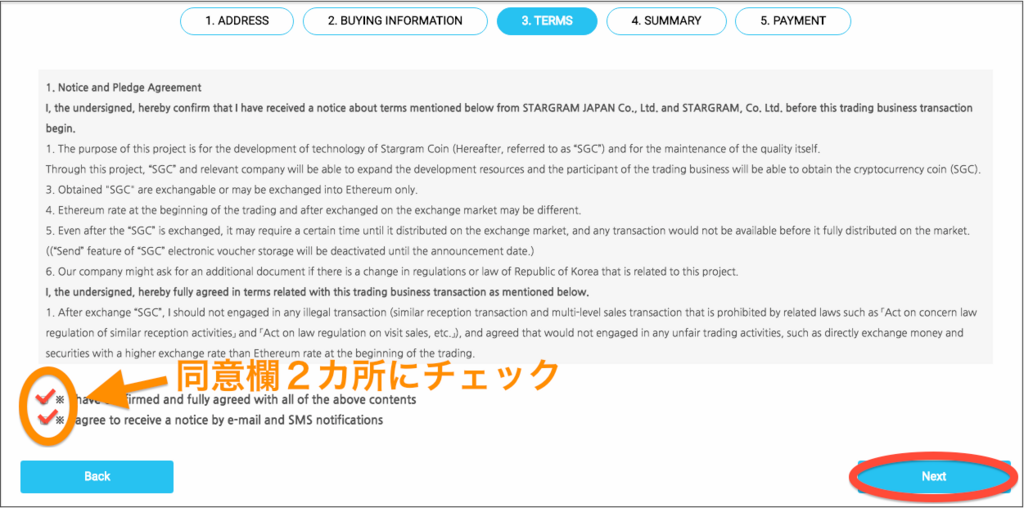
④【4.SUMMARY】
入力情報が全て合っているか確認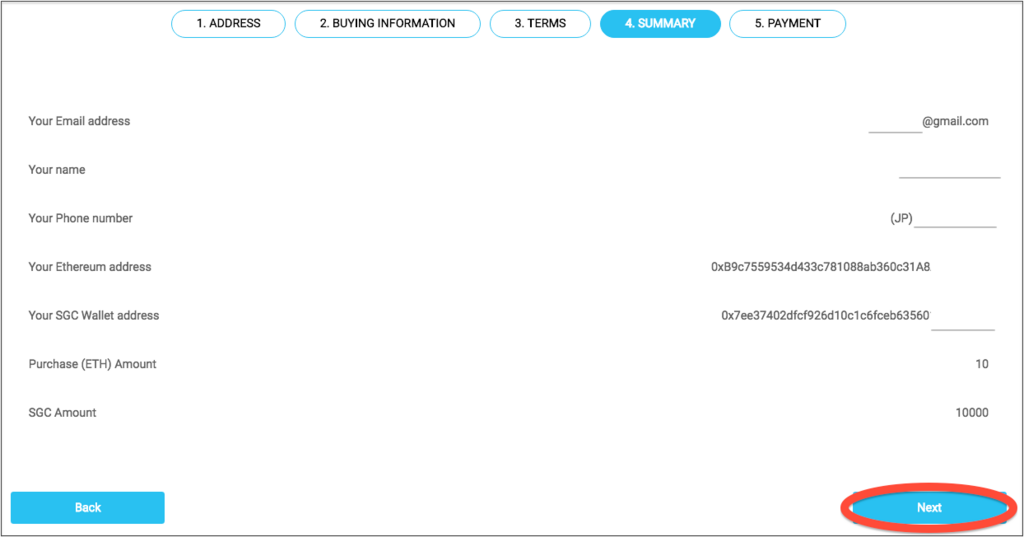
⑤【5.PAYMENT】
送金先(Stargram)の情報が記載されています。
送金先アドレスをコピー(どこかにメモ)しておいてください。
このあと送金する時に必要になってきます。
[Complete]をクリックすると、SGC購入申請完了です。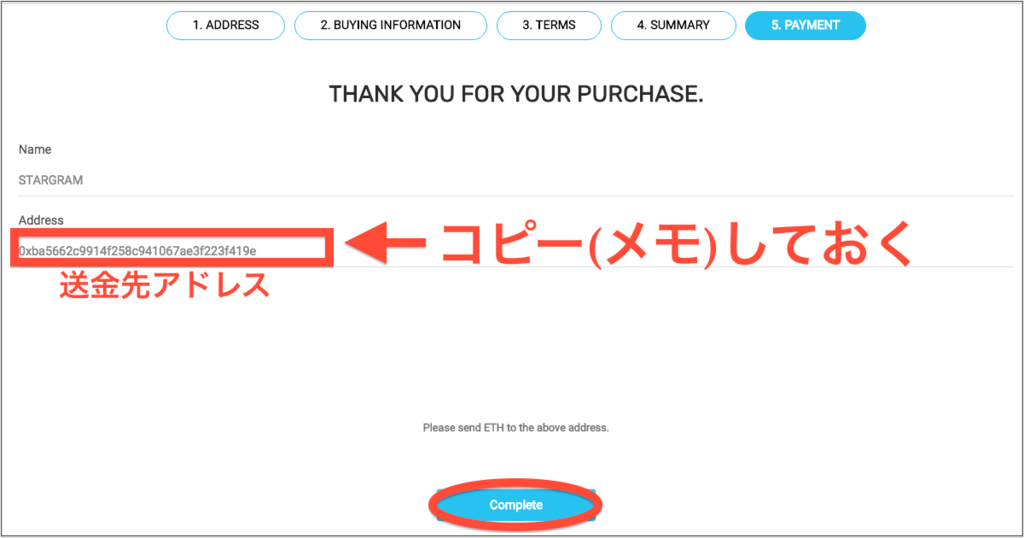
スマートフォンでは、[Complete]を押すと【Your coin…】の表示が出ます(下画像)。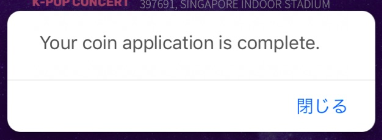
これだけでは購入完了ではありません。
ここまでは購入の申請を完了した状態なので、このあと送金作業をしていきます。
2.送金作業
自分のETHウォレットからStargramへ送金します。
1.宛先アドレスに、先ほどコピー(メモ)しておいたStargram送金先アドレスを貼付
2.購入数(ETH)を入力
で送金します。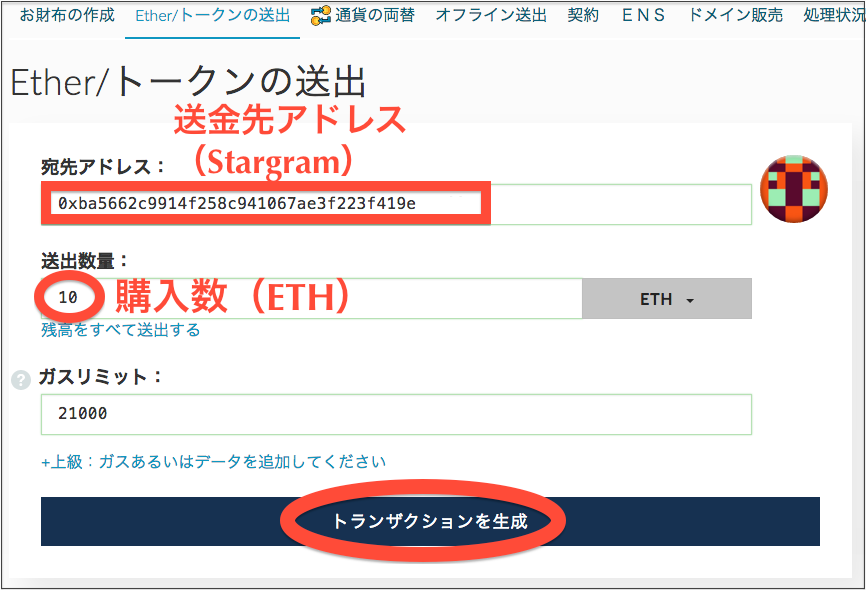
(画像例:MyEtherWallet)
送金が完了すると購入完了です。
※購入SGCは、TOP画面のカウントダウンが終了する日時付近より順次反映されていきます。